本文給大家帶上一款非常實用的分區軟件,在Windows環境下對磁盤進行無數據損傷的工具——Acronis Disk Director Suite,簡稱ADDS,目前已經有很多版本了,建議大家使用英文原版的,下面將和大家講解如何用ADDS軟件來進行磁盤分區工作,首先讓我們先來了解這款軟件的操作界面,如下圖:
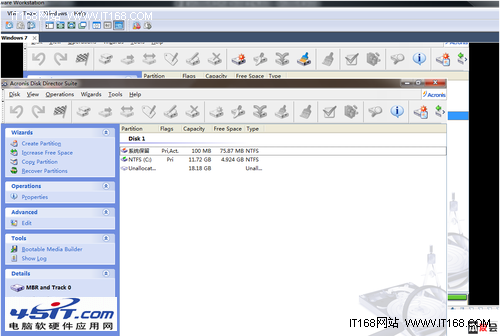
Acronis Disk Director Suite 軟件
首先我們要熟悉軟件的基本操作,這裡就給大家介紹一下菜單欄的功能,在菜單欄上分別有disk、view、operation、wizard、tools以及help等菜單選項,其中我們最常用的就是disk、view、wizard這三個菜單中的選項,當我們沒有選中任何磁盤是這些選項中基本上都是灰顯,不可使用,在disk中,有對磁盤進行拷貝、移動、合並、格式化、刪除分區、更改卷標等一系列操作,在view中主要是對這個軟件界面的一些設置及工具的選用,其中最重要的是automatic mode以及manual mode這兩個選項,在我們剛裝好ADDS後第一次打開軟件界面時就會讓我們選擇是哪個模式,在那裡我們就要選擇manual mode這項,如果在這裡面沒有選擇,我們就需要在此菜單中重新部署了,最後wizard這個菜單中和disk菜單有些相同,但是只有4個選項,這裡是使用向導模式進行磁盤的操作,更具體,在這裡就先不闡述,比較復雜,大部分朋友都只需要掌握如何分區操作就好了,更高級的操作過程我們以後在討論,這裡只進行很少一部分的操作。
首先我們要清楚操作界面上的一些設置是什麼意思,這裡就直接上圖給大家解釋(本人英語有限,如翻譯不正確,請大家糾正),好我們上圖。
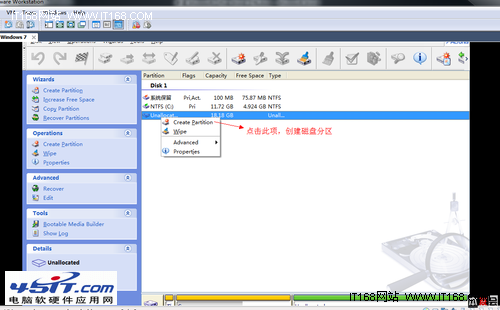
點擊創建磁盤分區
我們首先要做的就是選定我們需要執行操作的磁盤,點擊鼠標右鍵,會彈出上圖中顯示的選項,我們點擊create Partition,創建磁盤分區,之後會彈出另一個操作界面,如圖:
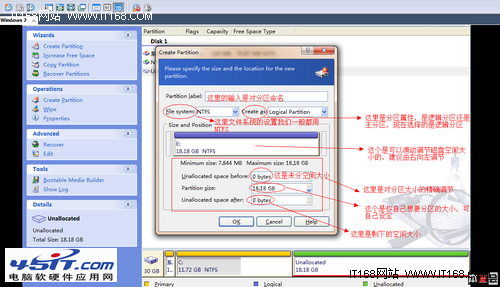
創建磁盤分區
下面是對磁盤空間調整的圖列:
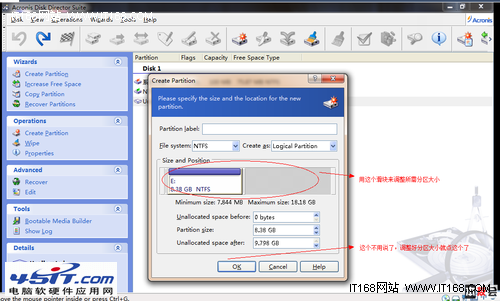
磁盤空間調整
這裡有必要介紹下這個界面的意思,在界面第一行,partition label 這個裡面如果添入名稱,你將在磁盤分區後看到自己所命名的磁盤分區,與盤符不同,只是卷標的更改;第二行,file system 意思是文件系統(不解釋文件系統是什麼)有NTFS、FAT16、FAT32等等,如果我們安裝的是Windows系統選擇就NTFS與FAT32這兩項,其它格式屬於另一系統文件格式,不做介紹,還有在第二行的另一個選項Create as這裡是讓我們選擇分區的屬性,是Logical Partition邏輯分區還是Primary Partition主分區,第二行的兩項選擇我們必須選擇,然後第三行,Size and Position 這裡是調節磁盤空間的滑塊,可以初略的控制磁盤空間大小,建議拖動屏幕右邊的控件進行磁盤調整,為什麼?你可以自己試試,會出現些小麻煩,有興趣的話可以嘗試,好了,現在是最下面的一組框體這裡是我們對磁盤空間的微調即精確控制,當我們把空間分配完成後點機OK 就可以進行下一步操作。
到這裡我們的空間就基本分完,如果還有沒有分完的空間重復此步驟。
在這裡還要說明一件事情,在做這個教程之前,已經對這個磁盤進行過合並分區、以及格式化操作,所以有些地方會有差別,比如,在剛開始對為分區的空間,就拿我那18G大的空間打比方吧,會有很少的一部分未能分入分區,在這裡我們只要做的是把那小部分空間做個區,然後合並到另一個分區,那這裡在介紹如何合並分區,首先再介紹下軟件導航窗口的選項意思,如圖所示:
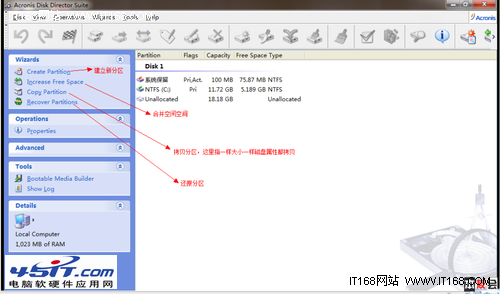
導航窗口
我們先在浏覽窗口選擇隨便選擇一個分區,然後點擊Increase Free Space 會彈出一個窗體,如圖:
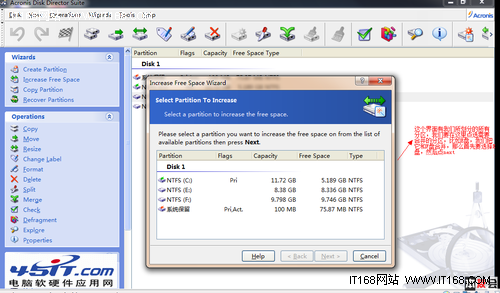
點擊Increase Free Space
由於這裡東西比較多,用文字描述可能會有錯誤,就把所有界面都有圖像介紹,如圖所示:
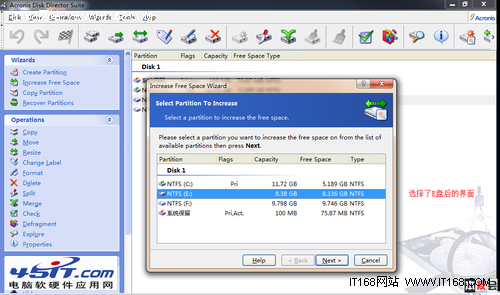
選擇E盤
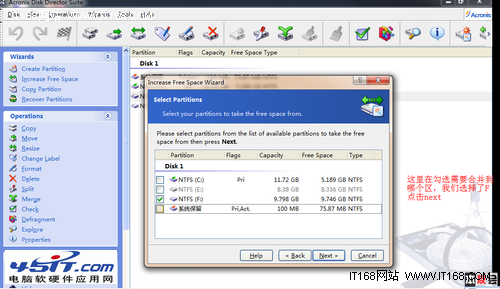
合並分區
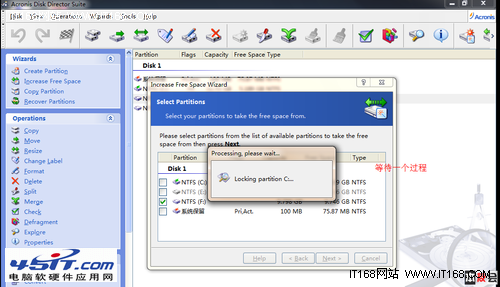
等待中
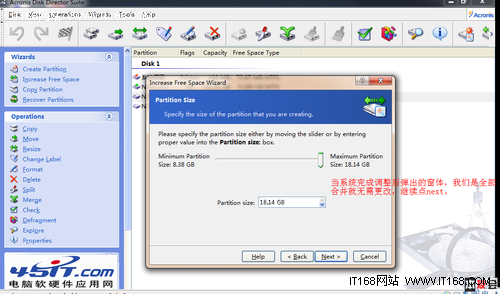
系統完成合並分區
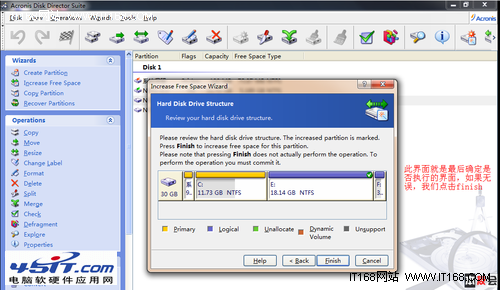
分區完成
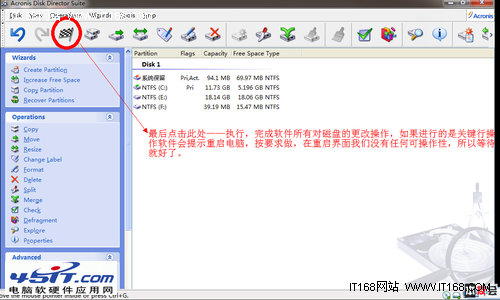
點擊執行
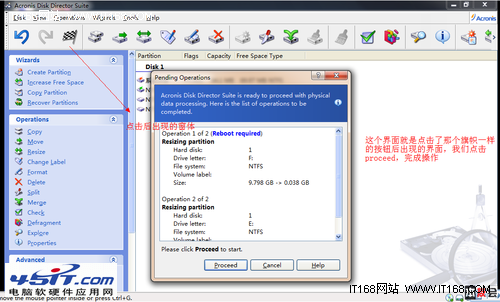
完成操作
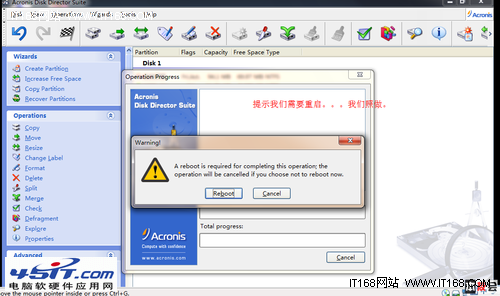
點擊重啟
到此我們重啟計算機,我們會看到如下界面,這裡我們只需等待就可。
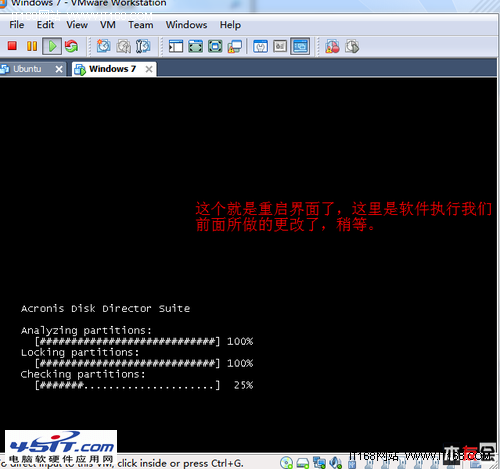
執行操作
這就是合並分區的主要步驟,對於上面說的問題,在這裡要說的就是,在合並分區時,我們要注意你所要合並到的分區最大空間量是不是能容納合並進去的大小,如果要合並進的容量太大可以做多次合並操作,直到完全完成為止。以上就是為大家簡單介紹的如何用ADDS軟件來進行磁盤分區的一些應用,希望能給大家帶來幫助!