hyer v簡介
Hyer-V是一個微軟的虛擬機,部署在win 8.x 64位 pro以上版本中,和Windows 2008以上服務器的版本中。是微軟第一個采用類似Vmware和Citrix開源Xen一樣的基於hypervisor的技術。這也意味著微軟會更加直接地與市場先行者VMware展開競爭,但競爭的方式會有所不同。
雖然簡單,但是實際操作中還是會有很多問題的。尤其是面向服務器的Hyper-V在平時的桌面測試中體驗並不是十分的好。本文通過Hyper-V結合遠程桌面來部署虛擬機的教程。
hyer v圖文使用教程
要求CPU支持虛擬化,所以沒有虛擬化的還是用vm、vb吧;
1.打開功能:
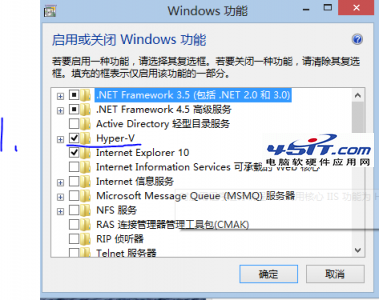
2.會出現Hyper-V管理器
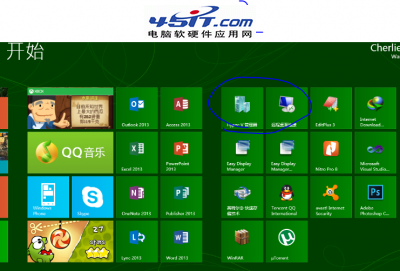
3.打開管理器,更改hyper-v的路徑(可選);
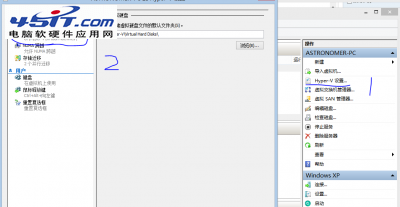
4.創建虛擬交換機,我這裡創建了一個外部和一個內部,可選的是創建一個內部或者兩個內部交換機,內部交換機可以用於橋接到主機網絡,也可以進行遠程控制,這裡創建內部網絡的作用是控制,創建外部網絡的作用是上網。
5(可選)如果你不想主機和虛擬機同時上網的化,省去這個步驟。這個步驟就是把上網的適配器共享給內部vEtranet;
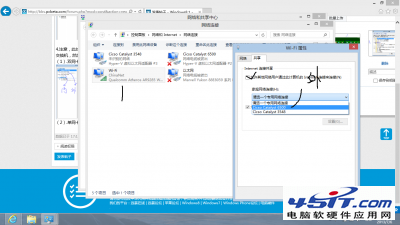
6.創建並安裝虛擬機,注意這裡可以選擇網絡適配器和舊版網絡適配器,如果你不想安裝集成服務又想讓虛擬機上網,那麼就應該創建舊版的網絡適配器,創建網絡適配器需要你安裝集成服務,但是安裝後虛擬機會變成16位色的。所以自己斟酌兩種方式。
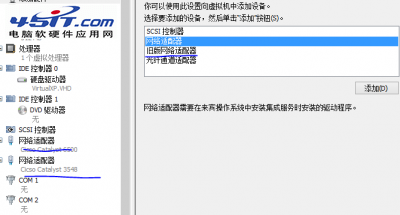
7.虛擬機安裝好了,打開windows xp虛擬機,運行gpedit.msc,然後按下圖更改客戶端為24色(因為xp在遠程訪問時候默認只有16位色,這裡搞到24色算是我的極限了,不知道有沒有辦法調到32位色),已經看不出來和32位色的區別了。
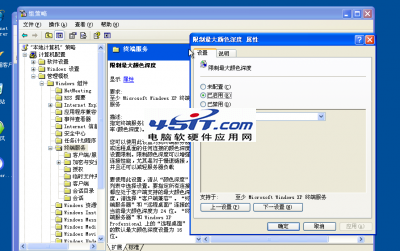
8.然後是開啟遠程桌面,添加用戶,不多說,注意的是用戶一定要有密碼,不然登不上。
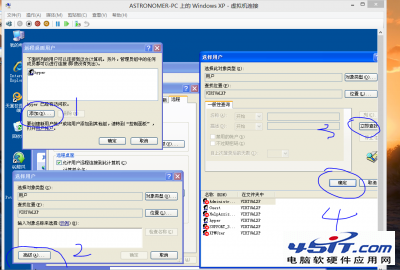
9.(可選)如果進行了5的設置,用ipconfig /all來獲取本地連接2的ip地址。如果和我一樣則設置本地連接2的IP地址
注意:本地連接和本地連接2誰是內部網絡不好確定,可以想想你先加入了那個虛擬網卡到虛擬機,先加入的肯定是本地連接,後加入的是本地連接2.
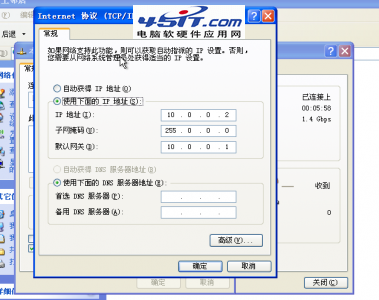
10.如果自己設置的ip地址win8.x上的虛擬機適配器同樣的設置,只不過ip地址可以改成10.0.0.1;
輸入你定義的地址或者ipconfig 獲得的地址:
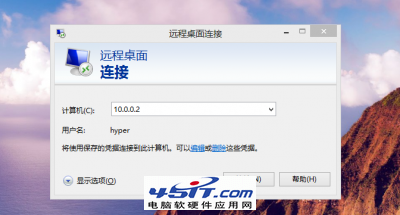
11.輸入用戶名密碼,連接成功!(24位色,遠程訪問xp)
