在安裝系統劃分硬盤分區過程中及系統安裝後我們了解到,MBR分區表最多只支持4個主分區,有些時候需要劃分更多的分區,那麼就會涉及到使用系統自帶的diskaprt命令劃分擴展分區與邏輯分區了,下文介紹詳細的操作方法
(因分區操作不當可能會造成數據丟失,建議請您操作之前拷貝重要數據到U盤或移動硬盤,若有加密數據請解密後備份後再執行操作)
當主分區大於4個 再次劃分分區時會出現下圖的報錯(雖然空間足夠,但由於系統限制,分區表沒有主分區可供劃分)
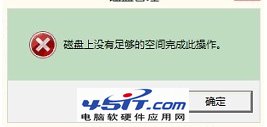
解決方法:
測試系統:Window 7
分區前的狀況如圖所示:
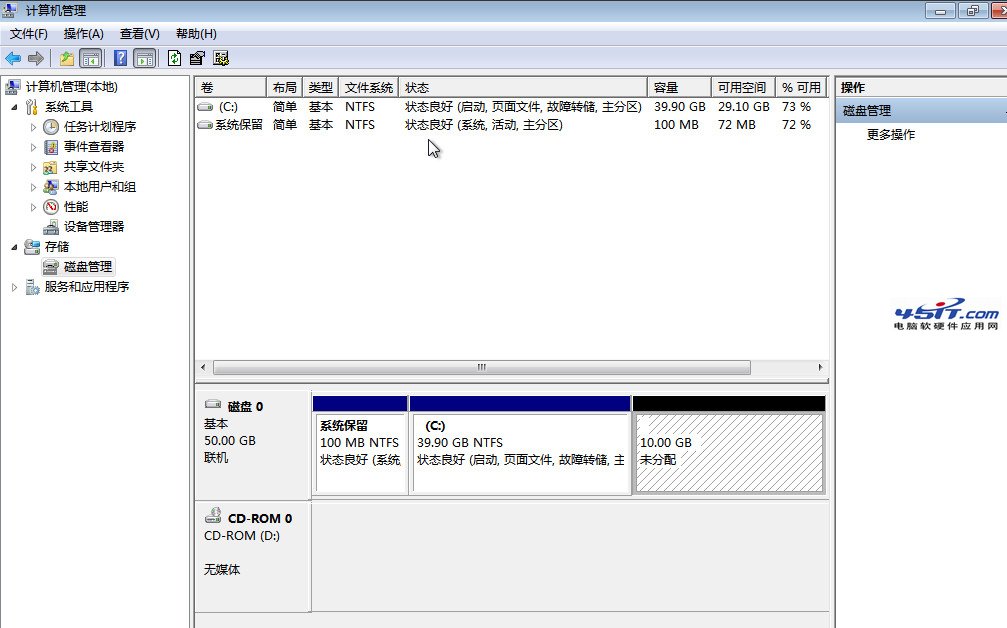
現在有兩個主分區,一個是系統的100M引導分區,一個是在安裝系統時劃分的C盤,剩下的10G空間就是本次要劃分的擴展分區。
請回到桌面,點擊“開始”,輸入“cmd”,看到搜索結果的cmd圖標,使用鼠標右鍵單擊,選擇“以管理員身份運行”,如下圖:
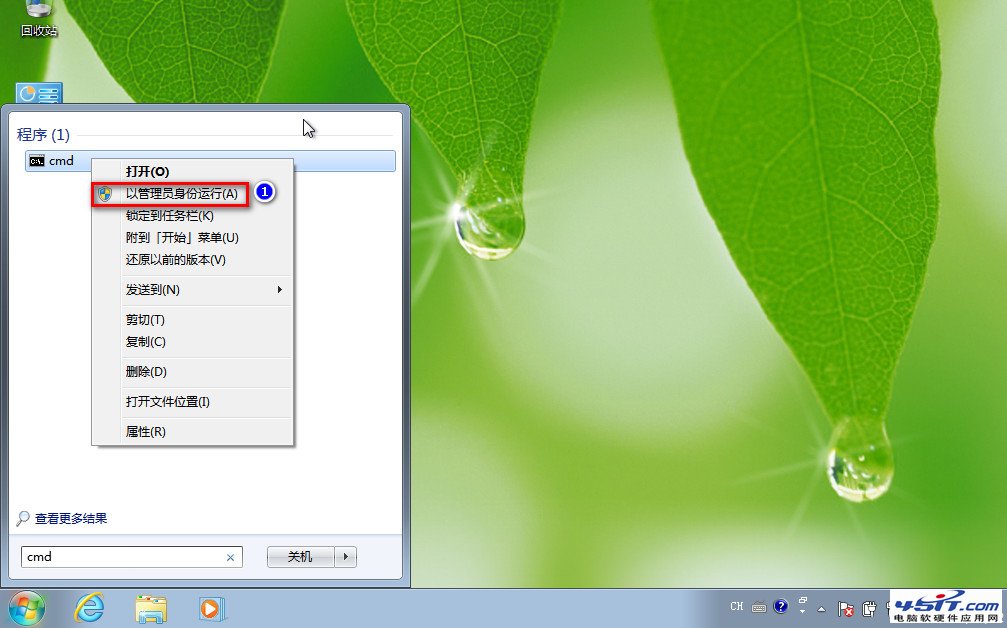
下面會開啟“命令提示符”窗口,請輸入“diskpart”並按回車,打開diskpart磁盤管理工具;
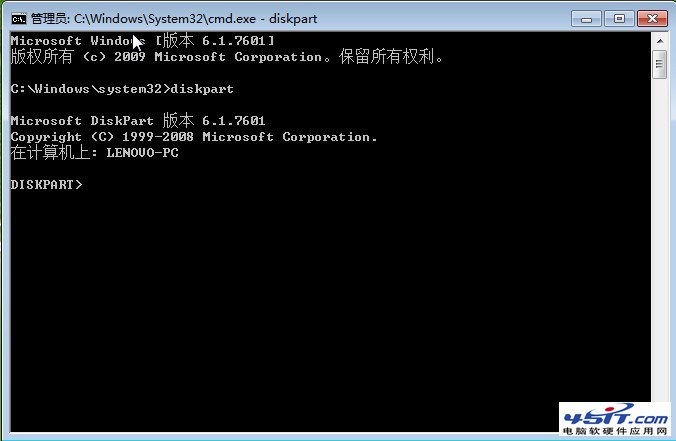
接下來,請輸入“list disk”回車,查看當前的磁盤狀況,如下圖
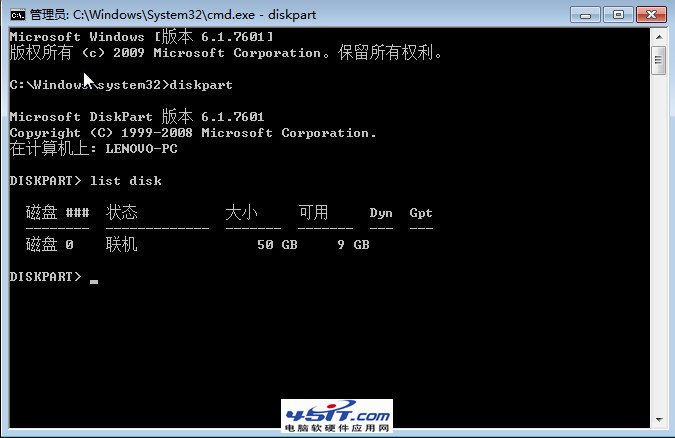
如圖所示,50G的“磁盤0”,就是我們需要執行操作的磁盤,下面輸入“sel disk 0”回車,選中該磁盤,如圖:
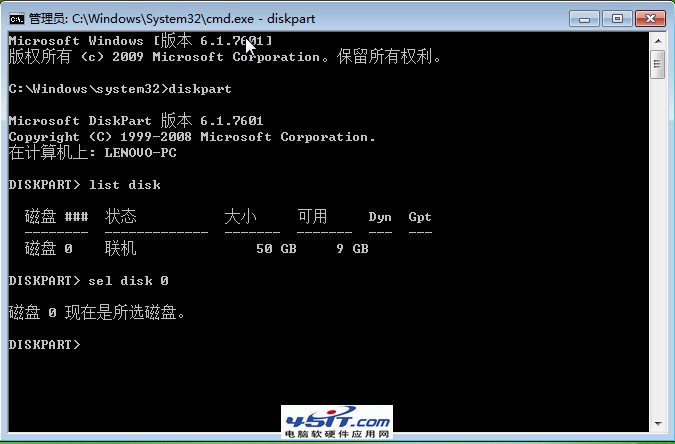
接下來 要將剩下未分配的空間全部設置成擴展分區,所以輸入“create par extended”回車。看到如下提示:

看到“diskpart成功地創建了指定分區”提示後,關閉窗口,右擊桌面“計算機”圖標-管理-磁盤管理,查看當前磁盤狀態;

磁盤管理中,可以看到剛才的10G分區已經變成綠色,證明擴展分區已經創建成功,如圖
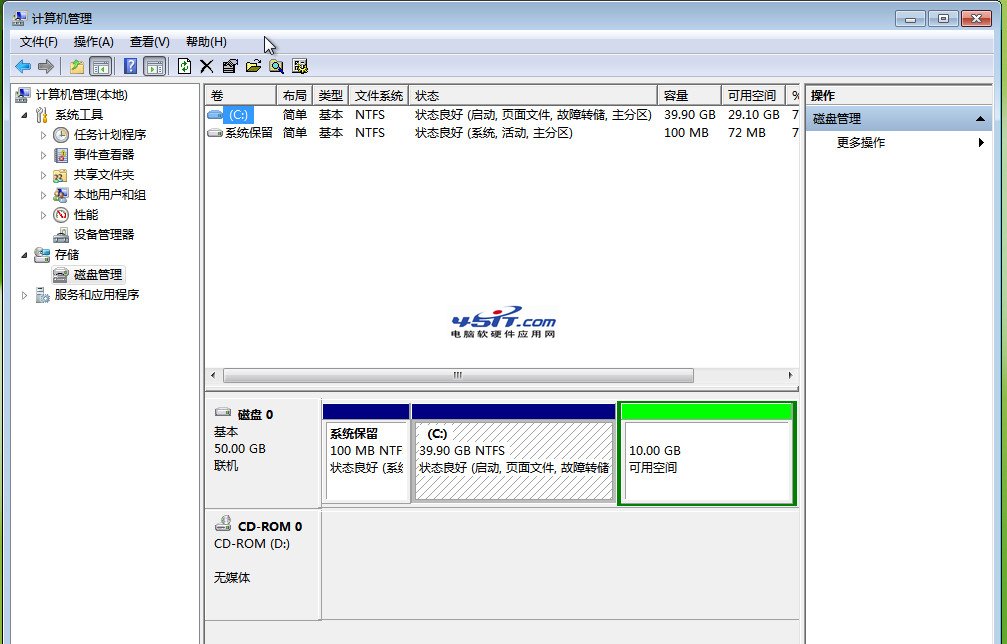
接下來 右擊已經變成綠色的分區,選擇“新建簡單卷”就可以完成分區操作了,本次分區後,綠色區域內的分區格式全部變成了“邏輯分區”,因擴展分區內可以支持無數個邏輯分區,在後續分區過程中就不會報錯了。
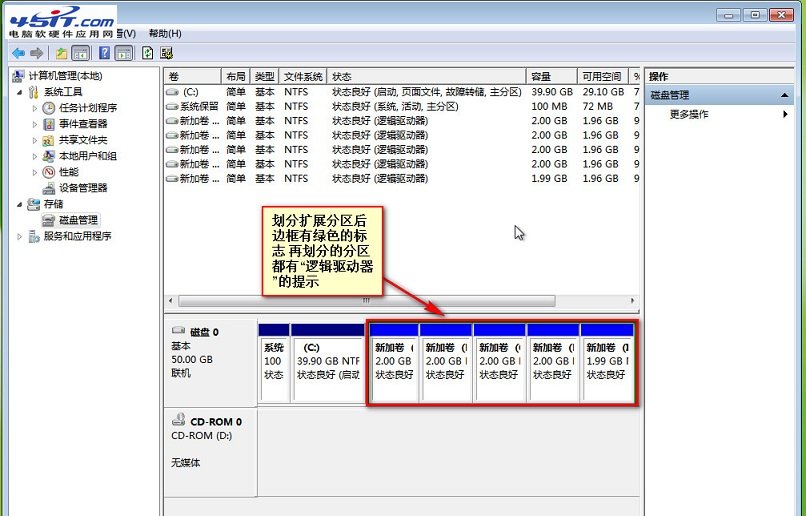
備注:
注1:diskpart 系統分區工具
注2:list disk 列出連接到本機的所有硬盤
注3:sel disk 0 選中磁盤0(全稱select disk 0)
注4:create par extended 把剩下的未劃分空間創建為擴展分區(全稱create partition extended)
注5:patitition 分區