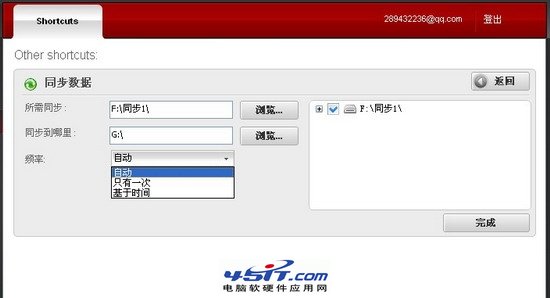今天小編向大家推薦一款超強的備份工具Comodo Backup,是美國Comodo(科摩多)公司出品的一款免費專業數據備份工具,它可以備份數據到本地磁盤、移動硬盤、網盤、FTP等多種存儲介質當中,備份操作方法多樣,備份起來簡單方便,下面是使用教程。
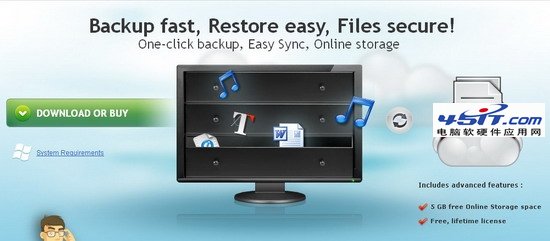
一、安裝Comodo Backup
Comodo Backup支持十多種安裝語言,包括簡體中文,選擇進行安裝,如圖(1)所示:
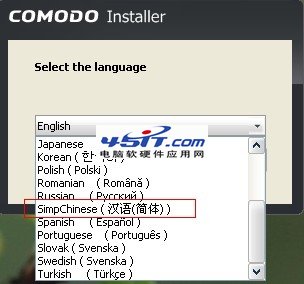
用戶安裝協議,英文的略過,如圖(2)所示:
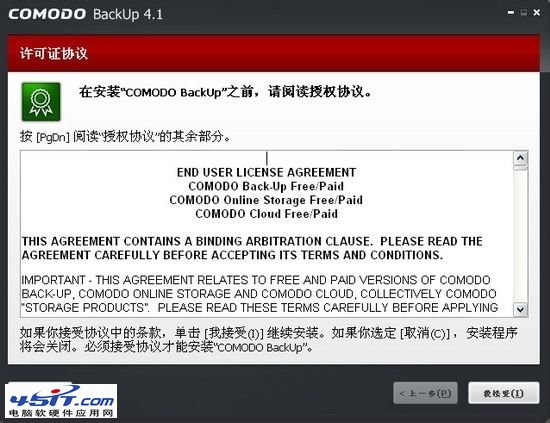
選擇安裝目錄,以及是否要安裝Comodo Cloud,建議選安裝,Comodo Cloud提供5G的免費空間,Comodo Backup可以直接將文件資料備份到Comodo Cloud的空間當中,如圖(3)所示:
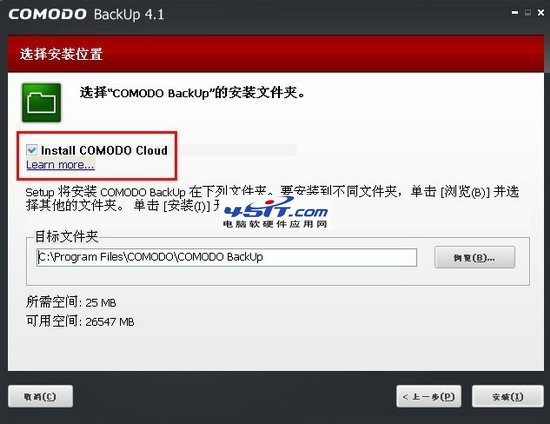
Comodo Backup正在進行安裝,安裝需要幾分鐘的時間,如圖(4)所示:
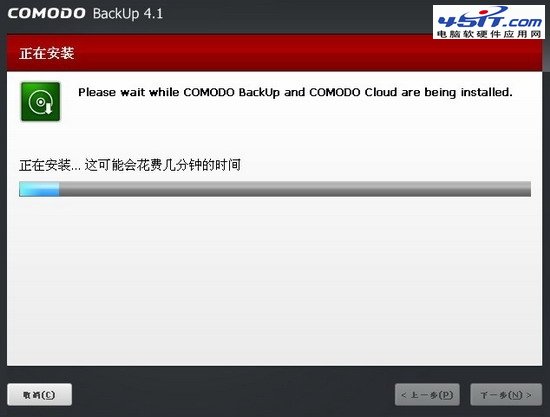
激活Comodo Backup,也可以輸入您的電子郵箱可以獲得Comodo 最新的產品、服務以及促銷資訊,如圖(5)所示:
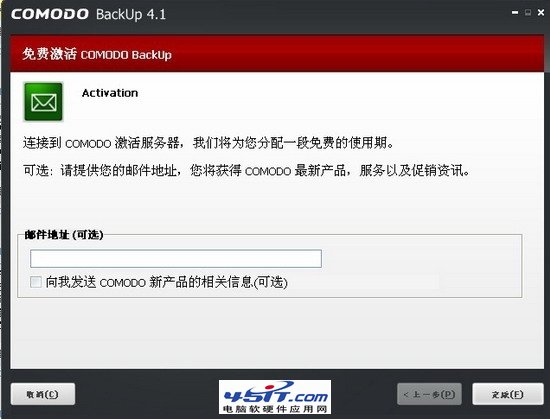
重啟電腦完成安裝,如圖(6)所示:
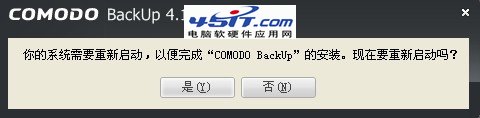
二、注冊Comodo Backup賬號並激活在線存儲空間
在Comodo Backup的首面有一個注冊鏈接,如圖(7)所示:
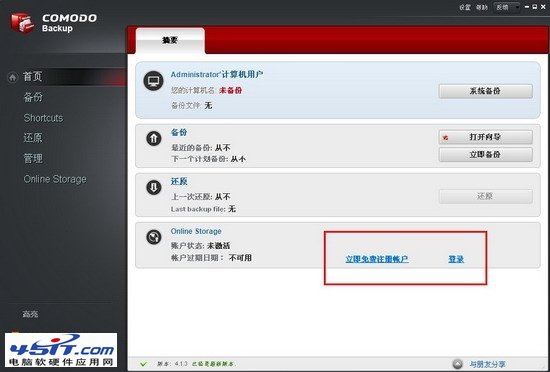
點擊鏈接到Comodo cloud的頁面進行注冊,只需要添加郵箱及密碼即可,如圖(8)所示:
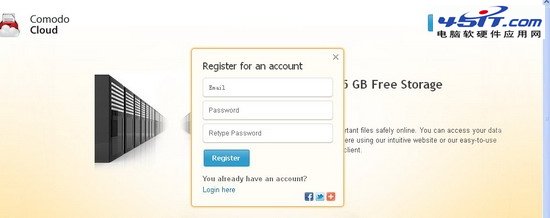
連接到Comodo cloud會顯示有5GB免費空間,拖拽文件到圖示框中即可進行雲備份,如圖(9)所示:
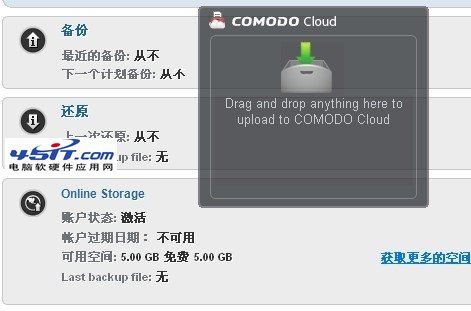
雲盤能夠像普通磁盤一樣顯示並使用,根據網絡的好壞,雲盤及文件的打開會有一定的延時,如圖(10)所示:
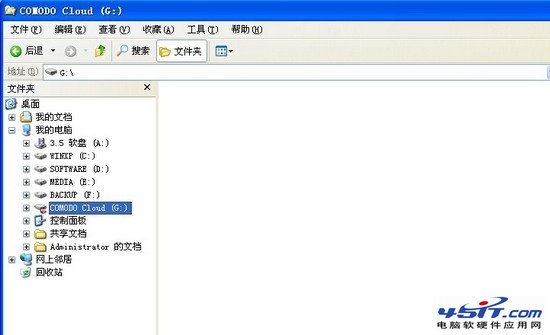
三、Comodo Backup支持多種備份方式
COMODO BackUp Wizard能夠自動掃描磁盤中的圖片、音樂、視頻和文檔信息,以縮略圖的方式顯示,並進行快速備份;如圖(11)所示:
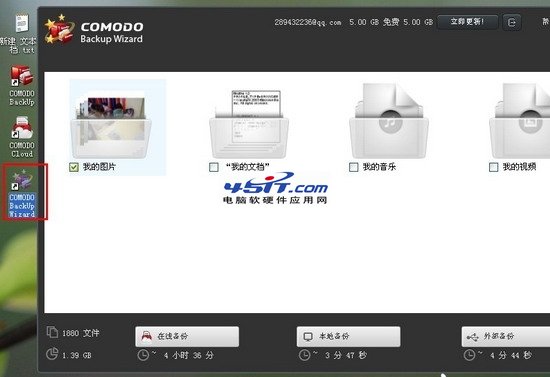
打開任一類型文件夾即可浏覽該類型的文件,並根據日期、文件類型進行分類,如圖(12)所示:
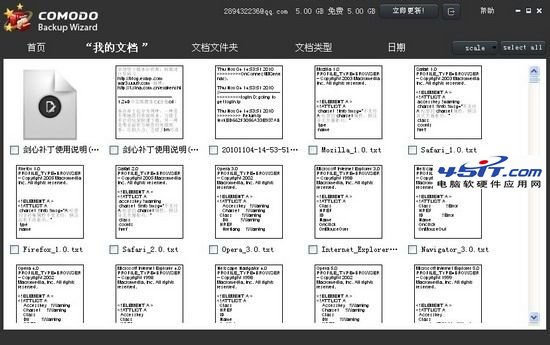
備份支持本地備份,在線備份到雲盤、以及備份到移動存儲設備,並有提示備份將會花費的時間,如圖(13)所示:
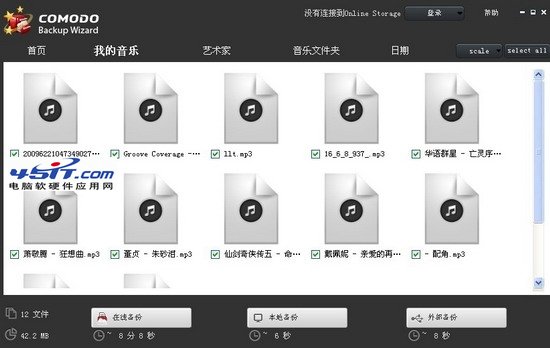
縮略圖顯示的文件信息全面,但當文件比較多的時候縮略圖顯示進行查找比較麻煩,COMODO BackUp還提供了另一種快速備份方式,在Shortcuts菜單中一樣有四種文件分類,如圖(14)所示:
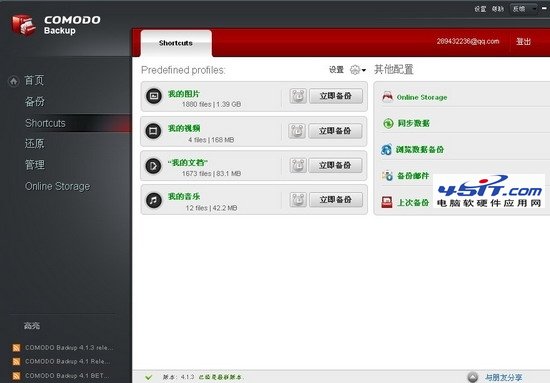
Shortcuts菜單中的文件顯示類似於資源管理器的樹形結構,顯示的文件數量多、結構清晰,如圖(15)所示:
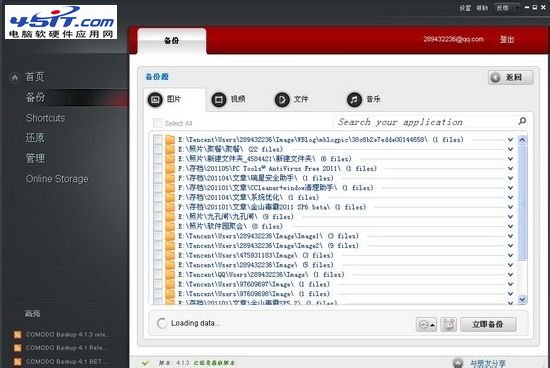
Comodo Backup還支持浏覽器信息備份功能,如圖(16)所示:
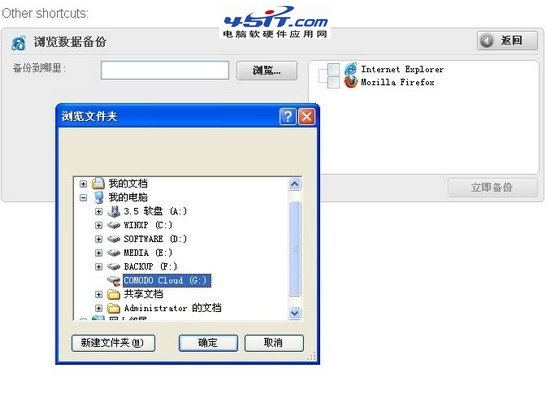
數據同步功能,它可以將指定文件夾的實時修改內容自動同步到雲盤或者是其它磁盤文件夾中,免去手動備份的麻煩,只需要設定所需同步的文件夾和需要備份到的文件夾,以及備份頻率,如圖(17)所示: