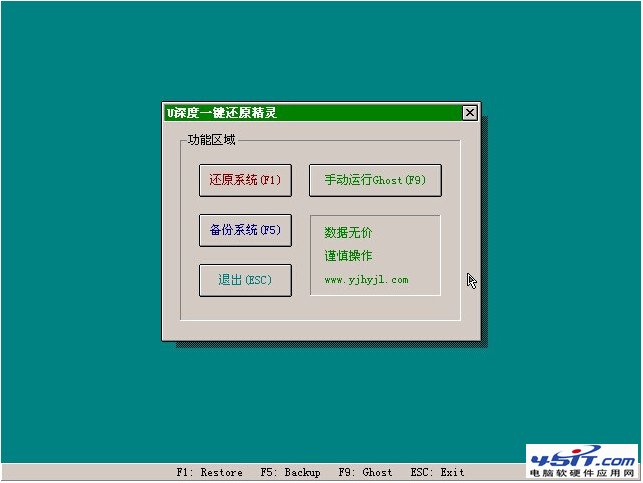首先,打開我們的U深度一鍵還原精靈,在軟件窗口界面中,使用鼠標點擊窗口下方盒子形狀的圖標即可,如下圖所示:
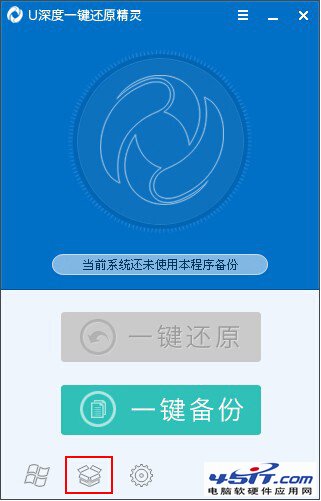
此時在屏幕中會彈出新的設置窗口,在此窗口中,我們可以看到有關u深度一鍵還原精靈啟動菜單模式有關的參數設置,如下圖所示:

其中,菜單名稱可根據自己的喜好設置命名,然而啟動方式方面,U深度一鍵還原精靈為我們提供了系統菜單與熱鍵啟動兩種方式:系統菜單方式則是在電腦開機之後會在系統菜單選擇中讓用戶進行選擇;熱鍵啟動方式則是在開機時,通過預先設置好的熱鍵喚出U深度一鍵還原精靈。用戶可根據使用習慣進行選擇,如下圖所示:

接下來,選擇好啟動方式後可調整啟動方式的等待時間,默認情況下,軟件為我們設置為3秒的時間,我們可以適當的對等待時間加長或者縮短,如下圖所示:

下方的啟動密碼選項,可防止非本人操作的情況下,隨意對自己電腦進行備份系統和還原系統的操作,用戶根據需要可勾選此選項,設置一個只有自己知道的啟動密碼,如下圖所示:

Ghost版本的選擇中,可根據默認軟件所選擇的版本進行安裝使用,也可以點擊自定義選項,選擇所需要的ghost版本。備份文件路徑默認選擇當前硬盤的最後一個磁盤分區,用戶可根據所需要設置備份系統以及還原系統的文件存儲路徑。一切設定完成後,點擊安裝即可,如下圖所示:

安裝完成後,軟件則會彈出成功安裝的提示窗口,此時點擊確定後重啟電腦進行測試驗證即可,如下圖所示:

由於之前所設定的啟動方式為系統菜單,所以在系統菜單選擇中,則會在菜單中多出"UShenDu OneKey Recovery"選項,如下圖所示:
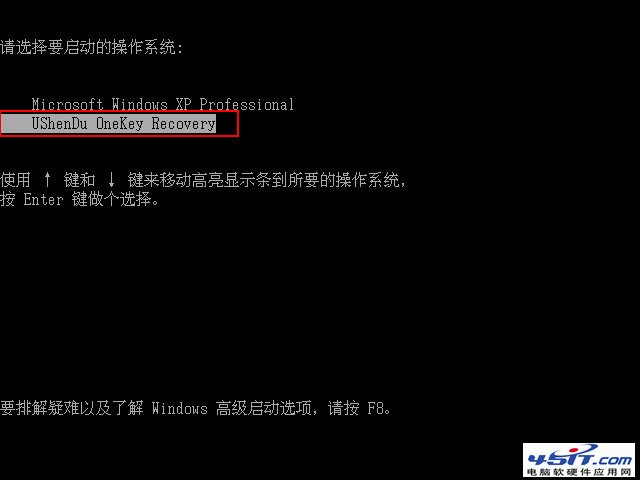
將光標移動到此處後,按下回車鍵即可進入到u深度一鍵還原精靈啟動菜單模式的操作界面,我們可根據需要進行對應的操作,如下圖所示: