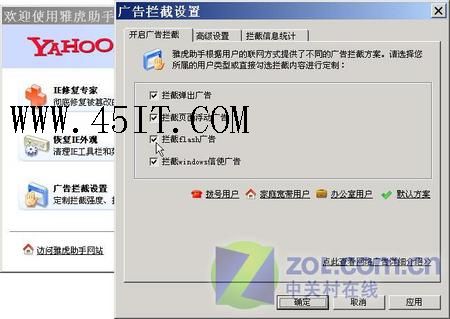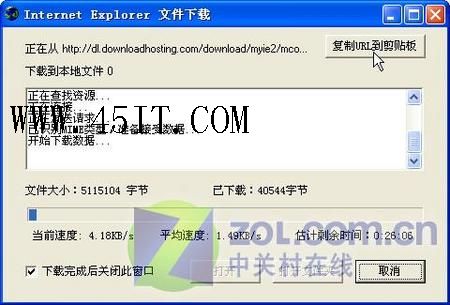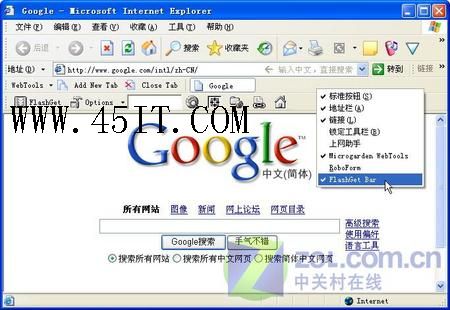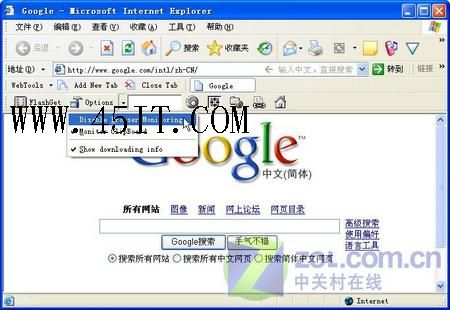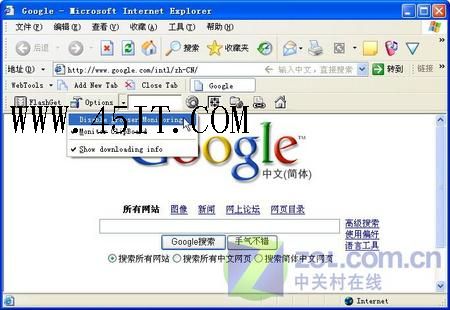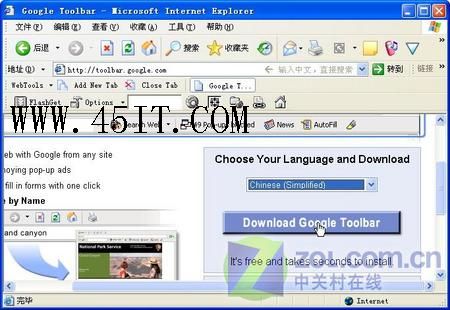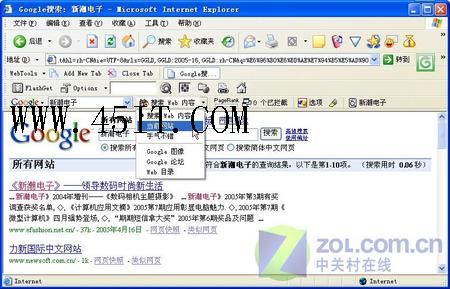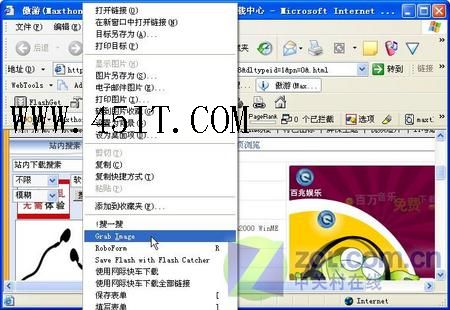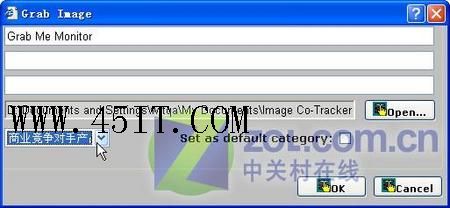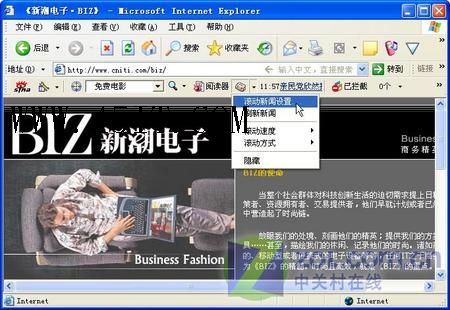無可否認,IE在整個全球的浏覽器市場中占據了近90%的份額,因此而成為大家最為常用的浏覽器。可惜的是,它本身除了有不少的漏洞外,還有很多的功能需要加強。但幸運的是,只要我們借助一些插件程序就可以讓IE重新煥發出新的活力,使其更好地幫助我們更高效地工作,讓它繼續成為我們上網沖浪的首選工具。
一、去廣告類 相信惜時如金的你在上網時對於不請自來的廣告一定很討厭,影響注意力、增加網絡負擔、浪費時間和金錢。現在我們就請出這些雅虎助手廣告殺手插件,將它們通通消滅!
登錄http://download.zol.com.cn/detail/10/95718.shtml,下載並安裝雅虎助手。完成後,雙擊任務欄上的“雅虎助手”按鈕,在打開窗口中選擇“廣告攔截設置”即可看到如圖1所示窗口,其中進行設置後,我們在浏覽一些網頁時將不會再受到一些彈出式的窗口的騷擾了,從而讓我們省下很多的時間來專注於自己的事情。
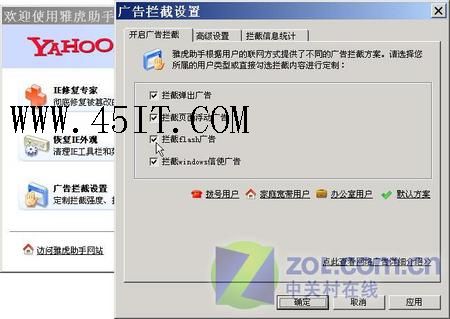
另外,使用Maxthon和GreenBrowser。Maxthon和GreenBrowser都是基於IE內核的浏覽器,在Maxthon中選擇“選項→Maxthon選項”,再在打開窗口中單擊“廣告獵手”,然後按圖2所示的窗口選中所有項(如圖2),這樣上網時被屏蔽的廣告將會被自動被“[被屏蔽廣告]”代替。
在GreenBrowser中單擊“工具→廣告過濾器→設置廣告過濾器”,在打開如圖3所示窗口中對其進行設置,用它來浏覽網站時廣告也會大大減少。
另外,還有Popup Control也是一個優秀的IE去除廣告插件。

 三、多頁面浏覽
三、多頁面浏覽 很多人捨棄IE浏覽器而使用Maxthon、GreenBrowser或Firefox的朋友都是因為IE是一個單窗口浏覽器,打開多個頁面後會占用非常多的系統資源。不過,如果我們安裝有Microgarden WebTools就不會這麼麻煩了。
先從http://download.zol.com.cn/detail/10/95616.shtml處下載此插件,安裝好後,重新運行IE浏覽器,能看見工具欄中多出了一行按鈕(如圖4),這時就可以通過“Add New Tabs”按鈕增加新頁面、“Close Tab”按鈕關閉頁面,這樣你的IE也有多頁顯示功能。另外,我們將一個地址直接拖放到標簽欄上即可隨時打開。如果你對標簽的位置不滿意,可以用鼠標直接拖放標簽到相關的位置。單擊“Web Tools→Modify settings”還可以打開窗口來進行設置(如圖5)。另外,注冊後,我們還可以將當前的所有頁面保存為一個群組,以方便日後打開。

 四、填表類
四、填表類 在網上沖浪時,經常需要填寫一些表單,如姓名、地址、郵箱等,每次都要重復相同的信息實在讓人浪費時間。時間就是金錢!還是把重復性的工作留給電腦吧。
1.用AI RoboForm 先從http://download.zol.com.cn/detail/10/94911.shtml下載並安裝AI RoboForm,根據向導提示,我們順著向導創建一個用戶,並且輸入我們的自己的個人信息,接著填寫用戶名、密碼、密碼提示問題、密碼提示答案和聯系信箱,完成設置。以後,打開IE,會在工具欄中多出了一排AI RoboForm生成的按鈕,只要頁面中出現注冊信息窗口,那麼程序就會自動彈出填表窗口,此時點擊窗口中的“填表”按鈕就可以把設置好的各種信息填寫到對應的項目中(如圖6)。要注意的是,安裝完這個軟件後可能需要重新啟動系統才能夠使其正常工作。
 2.使用Maxthon
2.使用Maxthon 這時,我們可以在填寫完畢後,按下Alt+1鍵將信息保存起來,以後再登錄這個網站時,只要按Alt+Q鍵便可快速將信息填入相應的文本框中了,非常方便。而且,Maxthon會把表單信息保存其安裝文件夾下Config目錄下的FormData.ini 文件中,並且會保存相關的網頁地址,因此它可以快速恢復相應信息。我們將Maxthon安裝文件夾放在移動硬盤中就可以隨時浏覽並使用我們自定義的內容來填表。
五、下載增強插件 我們在網上很多時候需要下載文件或資料,但是IE本身的下載功能比較弱,有時不得不用FlashGet或NetAnts來下載,但是有些網站的下載方式比較特殊,無法激活這些外部了下載器來下載。但用IE自己的下載功能有時會遇到網速慢,意外死機等情況,往往下載不成功(很多時候下載到99%就是無法向前進)。
1.IE6 文件下載增強插件 現在只要從http://download.zol.com.cn/detail/10/95732.shtml處下載此軟件,然後將其解壓到一文件夾下,雙擊其中的install.exe完成安裝。 一旦我們右擊某鏈接,選擇“目標另存為”,打開IE的下載窗口,可以看到如圖7所示的窗口,上面有“復制URL到剪貼板”按鈕,然後再啟動FlashGet,將地址粘過去即可利用FlashGet或NetAnts來下載。另外,此插件還給IE增加了斷點續傳功能,只要重新下載的時候保存為原來的文件就可以直接斷點續傳。
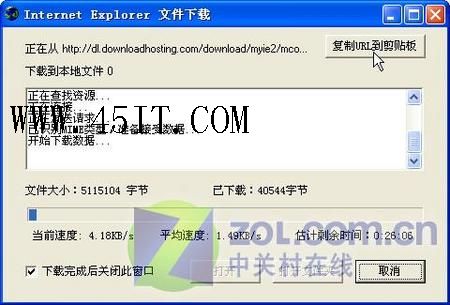 2.Flash Catcher
2.Flash Catcher 現在有很多的網站都有漂亮的Flash動畫,但是右擊Flash動畫後,只有其標准的菜單可選(如圖8)。現在大家只要從http://download.zol.com.cn/detail/10/95736.shtml下載Flash Catcher,下載後直接安裝。再次啟動IE,在想下載的Flash動畫上右擊,便可發現原本只具有播放功能的選項多了儲存的功能,選擇保存命令之後確認需要保存的動畫之後再點擊下部的“Save”按鈕就可以快速完成保存操作了(如圖9)。特別需要指出的是,Flash Catcher對於各種Flash動畫的捕捉能力相當強,連號稱具有保護的原創公司Macromedia的網站首頁動畫文件也難逃它的手掌心,看來有了它就不怕無法保存Flash動畫。

 3.FlashGet下載插件
3.FlashGet下載插件 只要安裝FlashGet,它就會提供一個IE工具條,這也是一個很好的IE插件。只要激活它,就可以在IE中直接查看下載的情況,並可以更好地控制FlashGet。這對於一些禁止鼠標右鍵菜單的站點很有效。
先打開IE,右擊IE的工具欄,選中FlashGet Bar(如圖10)項。FlashGet Bar的主功能如圖11所示。單擊FlashGet按鈕即可啟動FlashGet主程序,省去了選擇“開始”→“程序”→FlashGet→FlashGet的麻煩。單擊“選項”按鈕可以快速切換諸如“禁止監視浏覽器點擊”、“監視剪貼板”和是否“顯示正在下載信息”等選項。隨時在IE中進行控制,比打開FlashGet窗口選擇相應的命令,再打開設置對話框要快得多。
更為方便的是,在IE中看到欲下載的軟件,只要用鼠標把相應地址拖放到一個十字的圖標上,當光標變成鏈接狀時,松開鼠標,就會彈出FlashGet“添加新的下載任務 ”窗口,即可下載我們拖拽的鏈接對象中的資料。
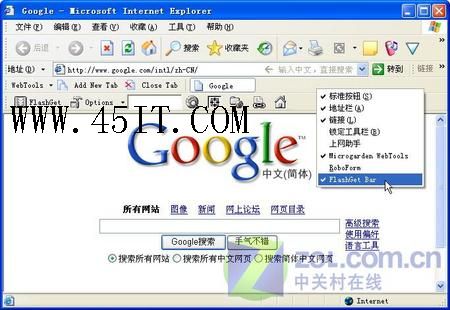
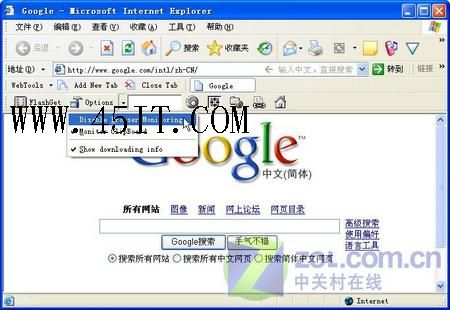
同時,單擊工具條上“打開FlashGet資源探索器”圖標即可打開FlashGet資源探索器,而且此時FlashGet資源探索器會默認打開當前打開的頁面(如圖12)。這樣,我們就可以通過FlashGet資源探索器來下載當前網頁中的文件了。
更為精彩的是,單擊工具條上“下載當前所有鏈接”圖標即可打開如圖13所示的窗口,從中可以有選擇性地下載,方便吧!
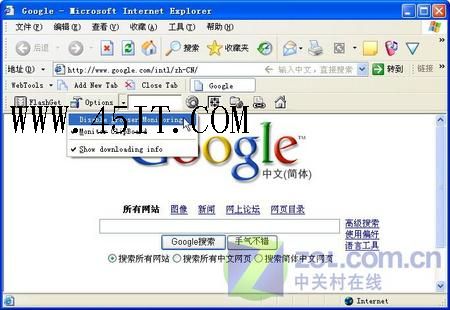
 4.其他插件
4.其他插件 另外,還有不少IE下載加速軟件,如迅雷、Download Accelerator Plus、Internet Download Manager等。
六、搜索類 要想在網上查找信息,就免不了用到搜索引擎,通過搜索引擎,我們可以找到互聯網上的每一個角落。以前都習慣於搜索的時候,首先登錄搜索引擎的主頁,再鍵入關鍵字來進行搜索,其實每個搜索引擎都可以安裝相應的插件,不用再登錄搜索引擎的主頁也可以進行快速的搜索。比如Google推出的Google工具欄。
登錄http://toolbar.google.com,然後選擇簡體中文,再單擊“下載”(如圖14),之後安裝後重新啟動IE。可以看到如圖15所示的搜索欄,在其中輸入關鍵字再單擊相應按鈕就可以搜索了。另外,我們還可以選擇搜索Google圖像或手氣不錯等,這樣會給我們的搜索帶來極大的方便。
百度也推出了類似的功能,大家可以去http://bar.baidu.com/sobar/promotion.html看看,其安裝及使用方法與Google的搜索工具欄類似。
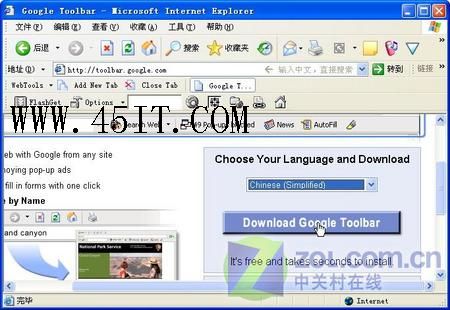
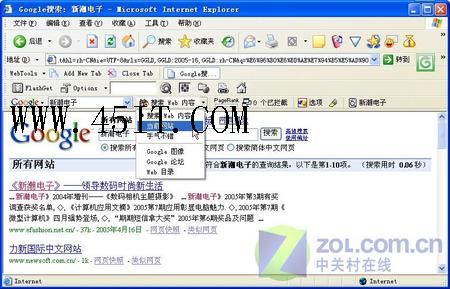 七、保存類插件
七、保存類插件 上網時看到好的圖片,順手一存,過一會兒竟然不知道放哪了?或有一段對自己很有啟發的文字,將它拷貝並粘貼到一文件後,再也不見了蹤跡?很多商務人士都 存在這樣的問題:保存的文件到處都是,很難查找和管理、無法確定信息來源、不能想起當時為什麼要抓取這些內容等。如果你正好遇到這些問題,那麼不如配備上Image Co-Tacker和Cogitum Co-Citer這兩個五星級的IE插件吧。
1.Image Co-Tracker Image Co-Tracker(下稱ICT)可以從http://download.zol.com.cn/detail/10/95746.shtml處下載,下載後直接在IE右鍵快捷菜單中添加Grab Image(抓圖)命令,平時無需啟動軟件,只要在喜歡的圖片上點右鍵,然後選擇該命令即可將圖片保存進ICT,同時還能填寫一些必要的信息、選擇保存的類別。在盡情抓取後,你可以打開ICT主程序,對保存的圖片進行查看、管理、制作HTML電子相冊,甚至還能用E-Mail發送給好友。
第一步:建立資料庫 運行ICT後,單擊Category→New會出現一個文本框,輸入新建類別名稱後確定即可,如本例中我們輸入“商業競爭對手產品圖片”(如圖16)。
 第二步:網上抓圖
第二步:網上抓圖 在網上看到某個精彩的圖片時,右擊,選擇Grab Image命令(如圖17),這時即會彈出保存設置對話框(如圖18),ICT已經自動添加了圖片來源鏈接並選擇好了保存路徑,你要做的只是在name中輸入圖片名稱,在comment中輸入注釋,並在Category下拉框中選擇我們先前設置好的保存類別,單擊OK即可。
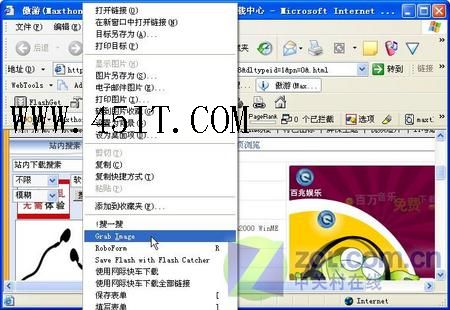
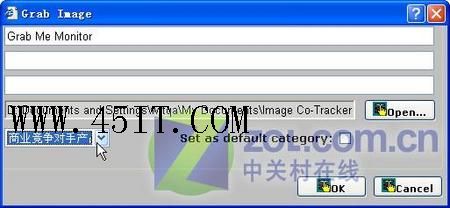 第三步:後期管理
第三步:後期管理 直接在IE中單擊“工具→Image Co-Tacker”打開ICT主程序,首先顯示出默認類別中保存的所有圖片,單擊Categories(分類)右邊的下拉框可選擇顯示其它類別中的圖片。單擊“Sort By”下拉框可讓圖片按照Date Added(加入日期)、Name(名稱)Comment(注釋)、Category(類別)等條件進行排序。
對於保存的每張圖片,ICT都會顯示詳細資料,包括名稱、注釋、引用、來源、類別以及添加日期等,單擊項目後面的change還可對圖片信息進行重新設置,單擊圖片右邊的Delete則可刪除當前圖片信息。
2.Cogitum Co-Citer 從http://download.zol.com.cn/detail/10/95620.shtml載Cogitum Co-Citer(以下簡稱CCC),此插件主要用於網上文字的收集與管理,在浏覽時如遇到需要保存的文字,只要選中它們後按下右鍵,然後選擇Grab Selected text(如圖19,抓取選取文字)這時會彈出保存設置對話框,CCC會自動將選中文字所在頁面的標題作為保存後的標題,並自動添加信息的來源鏈接。我們只需為其息添加上合適的Comment(注釋),並在Save in窗口中選擇好保存的類別。第一次使用時只有一個默認的缺省類別,可以單擊下方的New按鈕創建新類別,在創建類別時還可以創建具有多級目錄結構的類別,只要將光標定位在子類別上再單擊New按鈕即可。

和Image Co-Tacker一樣,我們也可以打開其軟件,對對所有保存的內容進行整理,以更方便地處理。
3.CyberArticle CyberArticle即網文快捕,是大家平時用得較多的一款抓取網頁的工具。它也提供了IE插件的接口,只要安裝了CyberArticle,右擊IE的工具欄,選中CyberArticle Express項即可看到一個磁盤圖標(如圖20),單擊相應命令即可將當前網頁或鏈接中的內容保存到CyberArticle文件中,最後我們還可以將其導出為CHM或者EXE以方便交流。
如果你沒有看到這個按鈕也沒有關系,在IE中右擊,選擇“保管:完整網頁”或“保管:更多保存內容”也可以下載。
 4.RSS博客
4.RSS博客 時下RSS博客非常流行,針對IE的RSS閱讀的插件自然也不少,不過我們還是選擇中文、簡單的,直接從http://download.zol.com.cn/detail/10/95619.shtml文件下載並安裝。之後會在IE中看到相應的顯示條,單擊按鈕,選擇“滾動新聞設置”(如圖21),再在打開窗口中單擊“添加頻道”按鈕(如圖22)即可添加自己喜歡的頻道。同時,我們也可以將股市情況及體育添加進去,這樣我們就會方便多了。有了它,所有資訊一手掌握。另外,此軟件還能夠提供天氣預報服務,這樣出門就有個數了。
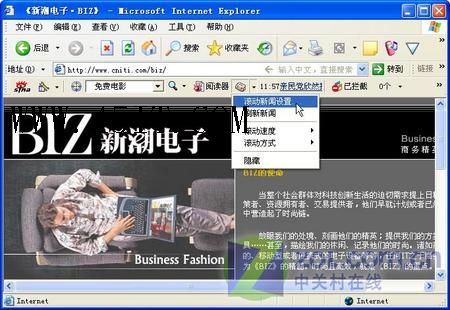

當然,IE的插件有很多,限於篇幅不可能一一介紹,這裡介紹的只是大家平時用得較多的。相信IE加上這些插件,一定會讓你用起來更順手,效率更高,從而讓你省下更多寶貴的時間給你的business。