在目前眾多的FTP軟件中,CuteFTP一定是其中的翹楚。作為一款優秀的FTP上傳下載工具,CuteFTP因為其使用方便、操作簡單而備受大家的青睐。CuteFTP的功能十分強大,但CuteFTP怎麼用是很多朋友關心的問題,下面小編就帶來CuteFTP安裝及詳細使用指南,和大家一起來了解和認識這款精品軟件。
CuteFTP安裝及使用指南
1.安裝cuteftp
最新的中文綠色版,方便易用!
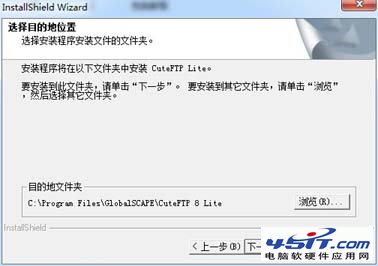
2.獲取FTP服務器地址、用戶名、密碼
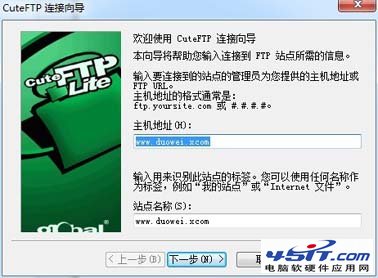
3.設置FTP站點連接
運行cuteftp綠色版,你可以得到如圖3所示的軟件窗口。

從上圖可以看出,cuteftp 綠色版的窗口設計得層次分明,功能一幕了然。我們只需通過鼠標簡單的拖曳操作就可以完成上傳和下載的工作了!
在cuteftp 綠色版中設置連接信息。具體方法如下:
(1)打開【站點管理器】對話框
選擇【文件】|【站點管理器】命令(或者單擊工具欄最左邊的【站點管理器】按鈕),打開【站點管理器】對話框,如圖4所示
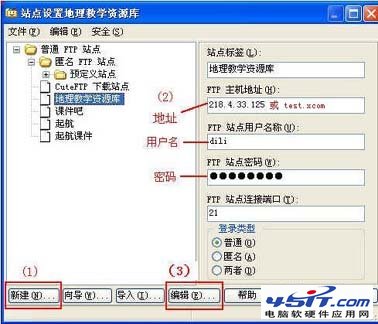
(2)新建連接站點
在【站點管理器】對話框中,單擊【新建】按鈕,建立一個新站點,你可以根據所建立站點的特點重新輸入一個站點名稱。
(3)輸入服務器地址、用戶名和密碼
單擊你新建的站點名稱,在右邊對應的文本框中輸入授權的服務器地址、用戶名和密碼,你可以參考圖2所示進行設置。
(4)取消防火牆有些服務器有一些特別的要求,比如會進行一些高級參數的設置,比較常見的是要取消防火牆設置。單擊【編輯】按鈕,彈出【設置】對話框,在這個對話框中單擊【高級】標簽,然後將窗口中的【使用PASV模式】和【使用
防火牆設置】兩項前面的復選勾去掉,最後單擊【確定】按鈕,如圖2所示。
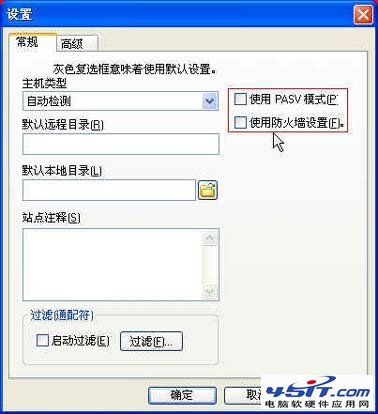
至此,你的FTP服務器連接就基本設置好了,在圖2所示的對話框中單擊【連接】按鈕,這樣就可以連接到服務器上了。如果連接一切正常的話,圖1所示的“服務器目錄列表”窗口中就會將遠端授權給你的服務器目錄列表出來。
如果你要上傳文件,只需用鼠標將“本地目錄”窗口中的文件拖曳到“服務器目錄列表”窗口中的相應目錄即可,下載文件也是同樣的方法。另外,你還可以根據授權情況,在“服務器目錄列表”窗口中進行建立目錄、刪除文件、文件重新命名等操作。