前提准備
由於需要拍攝有聲視頻,因此除了具備一款攝像頭外,還需要一個麥克風,安裝好攝像頭驅動程序,然後將麥克風插到聲卡的“Mic”接口,確保聲卡能正常使用後,雙擊系統任務欄的“音量”喇叭,然後在“選項”下拉菜單下選擇“屬性”,在“顯示下列音量控制”中點選“Microphone”選項(如圖1),單擊“確定”按鈕後,在音量控制面板中取消“Microphone”下的“靜音”選項,同時將錄音音量調節到合適位置即可。
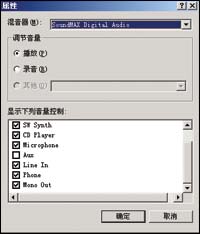
圖1
錄像設置
運行VideoCap文件,在主界面中單擊“設置”按鈕,然後在“視頻設備”中選擇你的攝像頭,在視頻格式中選擇視頻分辨率,如果你需要將視頻文件放在MP4或手機中播放,需要合理選擇拍攝分辨率,否則在MP4或手機裡播放時,視頻畫面會扭曲變形,比如3.5英寸TFT顯示屏的MP4播放器,其分辨率為320×240像素,那麼在這裡選擇“320×240:24位”(如圖2),當然,如果你是放在智能手機裡播放,可以選擇更高分辨率(比如640 ×480)。

圖2
設置好“音頻設備”與“音頻格式”,在“音頻輸入”中選擇“Microphone”,同時設置好視頻電影的保存目錄。
為了確保拍攝的電影效果更好,需要對視頻效果進行調節,單擊“視頻屬性”按鈕,在“Video Setting”下的“Type”下拉菜單中選擇“60Hz”,以獲得更流暢的視頻效果,然後在“視頻設置”中調節畫面亮度、對比度、清晰度等參數(如圖3)。

圖3
調節時需要按照具體的環境來設置,直到自己滿意為止,單擊“確定”按鈕後,繼續單擊“音頻屬性”按鈕,然後在“接頭線”下選擇“Microphone”,同時點選“啟動”選項即可(如圖4)。

圖4
開始錄像
一切設置完畢後,在“設置”界面單擊“應用”按鈕,然後單擊“關閉”按鈕返回主界面,此時可以在界面中看到視頻圖像了,將攝像位置拍攝好,然後將鏡頭對著需要拍攝的場面(如生日晚會或吃飯時的桌子)然後將麥克風放到適合錄音的地方,准備好之後單擊“開始”按鈕即可開始錄像了(如圖5),如果不想錄制時,單擊“結束”按鈕即可,錄制完畢後,就可以欣賞錄制後的有聲電影了。

圖5
需要注意的是,麥克風音量不要開太大,以防止出現爆音或雜音的情況,同時錄制後的視頻文件為ASF格式,大家可以通過其它軟件轉換為自己喜歡的格式(如MTV、AMV、MPV、DMV或3GP、MP4、RM/RMVB等),然後傳到手機或MP4播放器裡播放,也可以刻成視頻光盤保留以供日後欣賞。