PowerDVD是一款功能強大、應用廣泛的DVD播放軟件,以下的十六招經典技巧,將幫您更好地利用好它,隨意欣賞好DVD。
一、快速回目錄菜單
一般在播放DVD時,都會有一個DVD選單畫面,在這裡可以設置音頻語言、字幕、選擇播放的段落或快速進入影片的花絮等。在DVD開始正常播放後,如果想切換到此選單,不必停止播放重新開始。只需要右擊畫面,單擊“DVD選單”命令,再選擇“影片菜單”或“目錄菜單”就可以了,或者,也可以直接單擊主界面的“菜單”按鈕後再選擇(如圖1)。

小提示
以上所有的設置項(如語言、字幕、段落選擇),在播放過程中也可以通過右擊DVD播放畫面再分別選擇“字幕設定”、“語言設定”或“跳至…”等選項來執行。
二、飛梭快快轉
利用飛梭可以以自定義速度快速前進和倒轉正在播放的影片,在綠色飛梭所在的那個圓周上點擊,左側的各指定點為倒轉速度,包括:0.5X、0.75X、 1X、1.5X、2X、3X、4X、8X、16X 和32X;中心點代表暫停;而右側各點則為前進速度。
小提示
★在飛梭上右擊,出現如圖2所示的快捷菜單,可以直接選擇相應的倍數。在播放畫面中右擊,選擇“前進/倒轉→…”,會有更詳細的倍數供選擇。
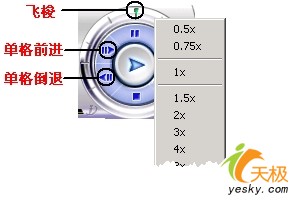
★飛梭支持鼠標滾輪操作。
三、一幀一幀仔細看
PowerDVD有步進功能,能讓我們逐幀前進與倒轉影片(如圖2),從而更精細地控制播放。單擊“單格前進”前進到下一個畫面;單擊“單格倒退”到上一個畫面。
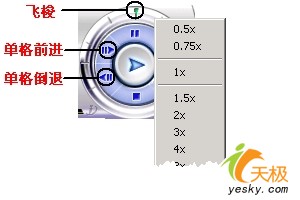
四、影片段落巧選取
一般而言,DVD光盤是由多個影片組成,每一個影片又包括許多段落,我們可以通過切換段落來快速導航。前面已經說到,我們可以到片頭動畫後的目錄選單或右鍵菜單中進行選擇,此外,還有其他一些方法。
1.單擊控制按鈕
單擊PowerDVD面板上的“下一段”按鈕或按下鍵盤上的N鍵,我們可以立即跳至下一段影片;而如果單擊“前一段”按鈕或按下鍵盤上的P鍵,就可以回到先前的影片片段。
2.右擊控制按鈕
右擊“下一段”或“前一段”按鈕,在彈出的菜單中直接選擇本影片中相應段落(如圖3)。
3.浏覽方式
我們還可以讓段落更詳細地呈現在我們面前,單擊如圖3中的“浏覽”按鈕,即可在彈出窗口中(如圖4)看到所有影片和相應的段落,選擇後直接單擊“跳至”按鈕。
4.查看方式
查看方式能讓我們直接看到段落的視頻內容,單擊如圖3中的“查看”按鈕即可。

在播放DVD影片的過程中,發現想要重復觀看的片段時,立即單擊面板上的“兩點循環”按鈕,這時畫面右上角出現“起點設置”字樣,表示我們已經設定了重復播放片段的起點。設置好起點後,讓DVD影片繼續播放,直至到要重復播放片段的終點後再按下 “循環播放”按鈕,這時,屏幕的右上方會出現“終點設定”的文字提示。

設置好起點和終點後,影片會一直在兩點間循環播放。若要取消循環播放,只需要再單擊一次“循環播放”按鈕。
六、OSD顯示我做主
在畫面上顯示提示文字(OSD)是PowerDVD的一項特色功能,在“配置”窗口中選擇“播放設置”選項卡,再單擊“高級”按鈕,在“高級選項”窗口,選擇“OSD設置”選項卡即可自由設置OSD的顯示時間、位置、字體、顏色等(如圖5)。

七、精彩瞬間 不容錯失
在PowerDVD播放過程中,直接單擊面板上的“捕捉畫面”按鈕或者按下C鍵,即可保存當前畫面。PowerDVD缺省的設置是將影像保存到剪貼板中。不過,我們右擊“捕捉畫面”按鈕,在彈出菜單(如圖6)可以看到多個選項。

選擇“畫面存入剪貼板”,則將所捕捉的畫面將存儲到剪貼板中;“畫面存入文件”是將圖像以文件方式存儲到硬盤中,默認保存路徑是My Documents\Cyberlink\PowerDVD\Snapshot;“畫面存為牆紙(居中/平鋪)”則是在你單擊“捕捉畫面”不用執行其他操作即可將畫面設置為桌面;下部的三個選項則可設置捕捉畫面的大小尺寸。
八、中英文字幕同時秀
在DVD播放畫面上右擊選擇“字幕設定→第二字幕→英文”(如圖7)即可在當前字幕的基礎上,再顯示另一種字幕。對於我們學習英文極有幫助。
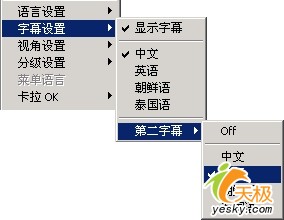
九、書簽收藏美好時刻
將精彩時刻收藏起來,等有機會重溫是一件惬意的事情:單擊PowerDVD右側的“數字鍵盤”按鈕,以打開數字鍵盤,顯示兩個書簽按鈕。當我們在欣賞DVD時,直接單擊“新增書簽”按鈕或按Ctrl+F2鍵(如圖8),屏幕的右上方會出現“增加書簽”提示文字,而當前畫面也被增加到書簽中。

當下次放入DVD並想從設置的書簽開始播放時,單擊如圖8中的“跳至書簽”按鈕或按F2鍵即可直接從第一個書簽處開始播放。如果要選擇不同的書簽,那就右擊“跳至書簽”按鈕,在彈出的菜單中選擇相應時間的書簽即可。
小提示
★在如圖8的菜單中選擇“浏覽”或“查看”,即可浏覽書簽的詳細時間信息及預覽圖像。
★書簽保存在My Documents\Cyberlink\PowerDVD\Bookmarks目錄下,通過復制粘貼即可實現書簽的備份與恢復。或者到PowerDVD的“高級選項”窗口中,在“書簽”選項卡裡可以導入、導出書簽。
十、讓我看個清清楚楚
PowerDVD的數字縮放功能,可以將影像放大至原圖像的4倍或9倍大小,讓我們把畫面看個清清楚楚。啟動PowerDVD的數字縮放功能,首先要將影片全屏幕播放。然後在畫面上右擊選擇“數字縮放→4X/9X”,可以選擇將畫面放大4倍或9倍,按住左鍵可以拖動畫面。
十一、斷點續播好貼心
如果DVD沒有播放完而退出了PowerDVD,在下次插入此盤播放時,PowerDVD將會彈出一個如圖9所示的窗口,選擇“從上次畫面繼續播放”就可以斷點續播。而單擊“從頭播放DVD”則會從頭開始播放DVD。
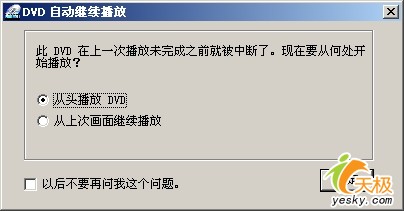
小提示
在PowerDVD的“配置”窗口的“播放設定”選項卡中,可以設置斷點續播選項。
十二、快捷工具欄快速控制播放
右擊畫面,選擇“全屏幕”命令將DVD全屏播放後,移動鼠標到屏幕的最上方,就會出現PowerDVD的快捷工具欄,可以輕松控制DVD的播放(如圖10)。

十三、隨時控制音量
單擊工具欄上的“選項”按鈕,在打開的窗口中單擊“高級”按鈕。在打開的窗口中單擊“鍵盤/鼠標設置”標簽,單擊“鼠標滾動設置”下拉列表框,從中選擇“當前音量大小”(如圖11)。這樣,我們在欣賞DVD時可通過鼠標滾輪來提高/降低音量。
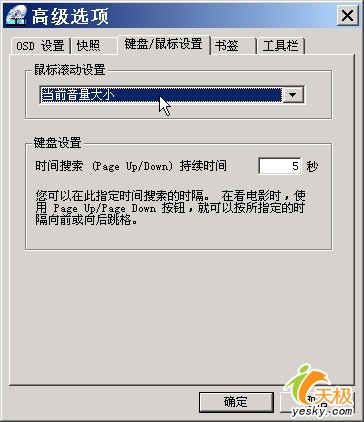
十四、快速播放影片或歌曲
最簡單的方法是將文件直接拖放到PowerDVD的用戶界面上,即可立即播放! 這適用於 PowerDVD 所支持的所有媒體文件類型以及播放清單格式 (包括.m3u 和 .pls文件)。當然,我們也可以啟動“資源管理器”,並選中要播放的文件(可以按下Ctrl、Shift鍵多選),然後將它們拖放到 PowerDVD 的面板上,然後放開鼠標也可以播放。
十五、畫面更好看 聲音更震撼
PowerDVD 5.0增強了DVD播放的視頻和音頻效果:CLEV技術讓畫面更細膩豐富,視覺效果更加清晰銳利,右擊畫面選擇“配置”,在“配置”中切換到“視頻設置”選項卡,勾選“影像增強”下的CLEV即可。
CLMEI音頻處理技術,提升影片音頻效果,即使是二聲道的立體喇叭,也能提升為虛擬環繞音效!在“配置”窗口中切換到“聲音設置”選項卡,勾選“音頻聲道擴充功能”的CLMEI,也可以單擊右下角的“高級”進行設置。
另外,CLPV畫面顯示比例技術使畫面有更完美的長寬比。
十六、PowerDVD也穿花衣
到http://www.gocyberlink.com/english/dv-entertainment/skins/main.jsp 下載PowerDVD的皮膚插件,再將下載回來的壓縮包解壓到C:\Program Files\CyberLink\PowerDVD\Skins文件夾中。重新啟動PowerDVD,右擊畫面選擇“配置”,在彈出的“配置”窗口中切換到“面板設置”選項卡,我們解壓縮的文件就在這裡出現了,單擊預覽皮膚,“確定”即可應用新的皮膚。