系統介紹一下用Cooledit pro 2.0錄制自唱歌曲的一個全過程,希望對喜歡唱歌,想一展歌喉的朋友有所幫助。
錄制原聲
錄音是所有後期制作加工的基礎,這個環節出問題,是無法靠後期加工來補救的,所以,如果是原始的錄音有較大問題,就重新錄吧。
1、打開CE進入多音軌界面右擊音軌1空白處,插入你所要錄制歌曲的mp3伴奏文件,wav也可(圖1)。
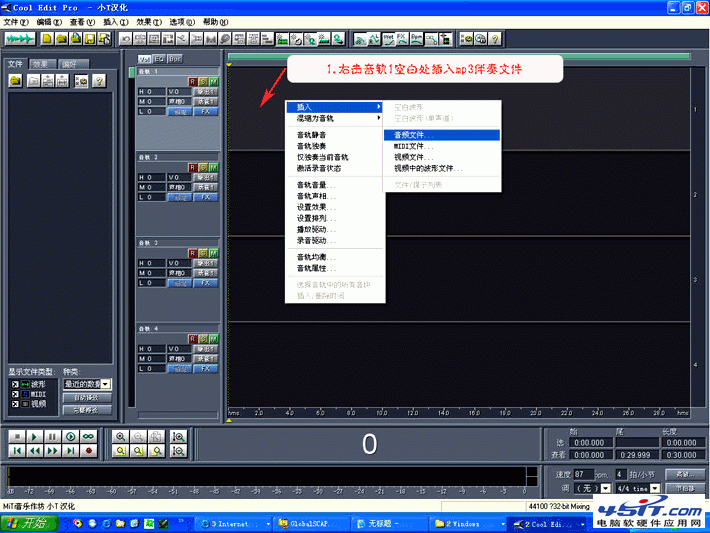
(圖1)
2、選擇將你的人聲錄在音軌2,按下“R”按鈕。(圖2)

(圖2)
3、按下左下方的紅色錄音鍵,跟隨伴奏音樂開始演唱和錄制。(圖3)

(圖3)
4、錄音完畢後,可點左下方播音鍵進行試聽,看有無嚴重的出錯,是否要重新錄制(圖4)

(圖4)
5、雙擊音軌2進入波形編輯界面(圖5),將你錄制的原始人聲文件保存為mp3pro格式(圖6 圖7),以前的介紹中是讓大家存為wav格式,其實mp3也是絕對可以的,並且可以節省大量空間。

(圖5)

(圖6)

(圖7)
(注)需要先說明一下的是:錄制時要關閉音箱,通過耳機來聽伴奏,跟著伴奏進行演唱和錄音,錄制前,一定要調節好你的總音量及麥克音量,這點至關重要!麥克的音量最好不要超過總音量大小,略小一些為佳,因為如果麥克音量過大,會導致錄出的波形成了方波,這種波形的聲音是失真的,這樣的波形也是無用的,無論你水平多麼高超,也不可能處理出令人滿意的結果的。
另:如果你的麥克總是錄入從耳機中傳出的伴奏音樂的聲音,建議你用普通的大話筒,只要加一個大轉小的接頭即可直接在電腦上使用,你會發現錄出的效果要干淨的多。
降噪處理
降噪是至關重要的一步,做的好有利於下面進一步美化你的聲音,做不好就會導致聲音失真,徹底破壞原聲。單單這一步就足以獨辟篇幅來專門講解,大家清楚這一點就行了。
1.點擊左下方的波形水平放大按鈕(帶+號的兩個分別為水平放大和垂直放大)放大波形,以找出一段適合用來作噪聲采樣波形(圖8)。

(圖8)
2.點鼠標左鍵拖動,直至高亮區完全覆蓋你所選的那一段波形(圖9)。

(圖9)
3.右單擊高亮區選“復制為新的”,將此段波形抽離出來(圖10)。

(圖10)
4.打開“效果--噪聲消除--降噪器”准備進行噪聲采樣(圖10)。
5.進行噪聲采樣。 降噪器中的參數按默認數值即可,隨便更動,有可能會導致降噪後的人聲產生較大失真(圖11)

(圖11)
6.保存采樣結果(圖12)
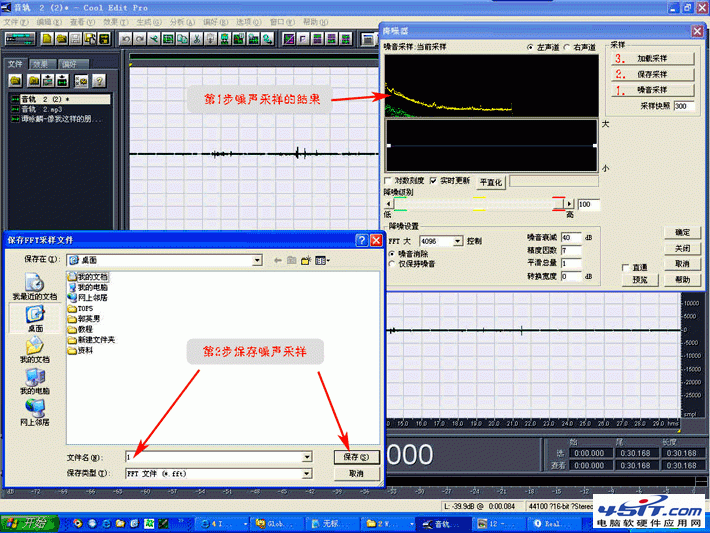
(圖12)
7.關閉降噪器及這段波形(不需保存)。
8.回到處於波形編輯界面的人聲文件,打開降噪器,加載之前保存的噪聲采樣進行降噪處理,點確定降噪前,可先點預覽試聽一下降噪後的效果(如失真太大,說明降噪采樣不合適,需重新采樣或調整參數,有一點要說明,無論何種方式的降噪都會對原聲有一定的損害) (圖13 圖14 圖15)

(圖13)

(圖14)

(圖15)
高音激勵處理
1.點擊“效果--DirectX--BBE Sonic Maximizer”打開BBE高音激勵器(圖16)。

(圖16)
2.加載預置下拉菜單中的各種效果後(或是全手動調節三旋鈕)點激勵器右下方的“預覽”進行反復的試聽,直至調至滿意的效果後,點確定對原聲進行高音激勵。(圖17 圖18)
