利用 iTunes 9.1 或更高版本(建議使用 iTunes 10 或更高版本)中的文件共享功能,您可以將在 iPad 上通過 Keynote、Pages 和 Numbers 創建的文件發送到您的電腦。您也可以反之將文件從電腦發送到您的 iPad,以與 iWork 應用程序配合使用。例如,如果您在 iPad 上啟動一個 Pages 文稿,則可輕松將其發送到您的 Mac,並在 Pages ’09 中進行編輯,然後再將其發送回 iPad。
步驟方法
1、使用隨附的基座接口轉 USB 電纜將 iPad 連接到電腦。
2、在電腦上打開 iTunes。
3、從 iTunes 左側的“設備”部分中選擇您的 iPad。
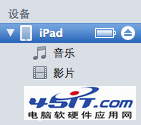
4、點按“應用程序”標簽,並向下滾動到頁面底部。
注:如果未看到下圖所示的“文件共享”部分,則表明您的 iPad 未安裝任何支持文件共享的應用程序,如 iWork(iPad 版)應用程序。
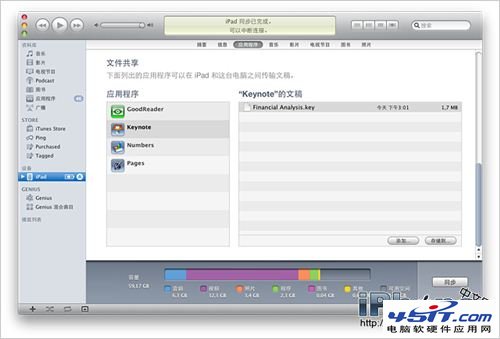
5、在“文件共享”部分下,您可找到當前安裝在 iPad 上且使用文件共享功能的應用程序列表,如 Keynote、Pages 和 Numbers(iPad 版)。選擇某個應用程序可查看 iPad 上與該應用程序相關聯的文件列表。
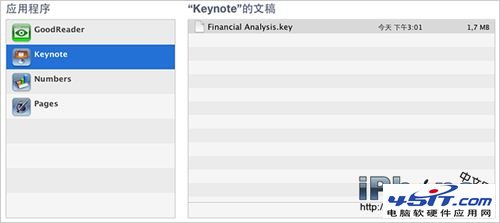
6、您可以將文件拖放到“文稿”列表中以將它們發送到 iPad 上的應用程序。也可點按“添加”按鈕,找到要從電腦中發送的文件,然後點按“選取”。您選擇的文件會立即拷貝到 iPad 上的應用程序。只能選擇該 iPad 應用程序支持的文件。有關 iWork(iPad 版)所支持文件的列表,請參閱文章最後的附加信息部分。
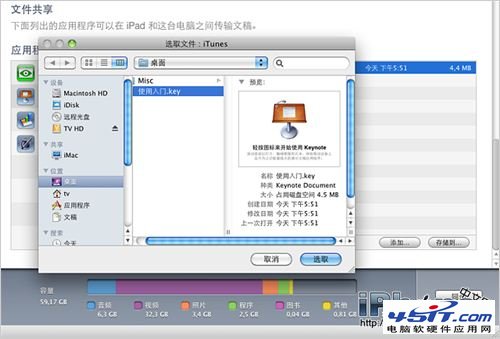
7、將文件從 iTunes 拷貝到 iPad 後,請在 iPad 上打開 Keynote、Pages 或 Numbers。
8、導航到“文稿管理器”屏幕:
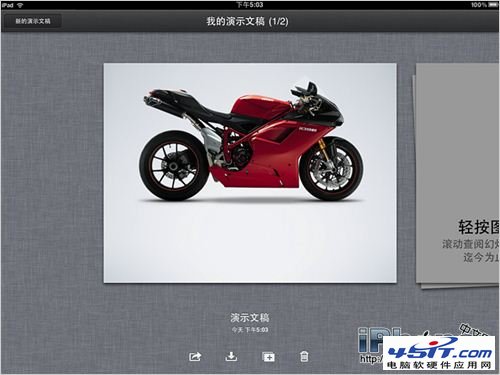
輕按左側的第二個按鈕,然後輕按“從 iTunes 拷貝”:

隨即會打開“從 iTunes 拷貝”窗口:
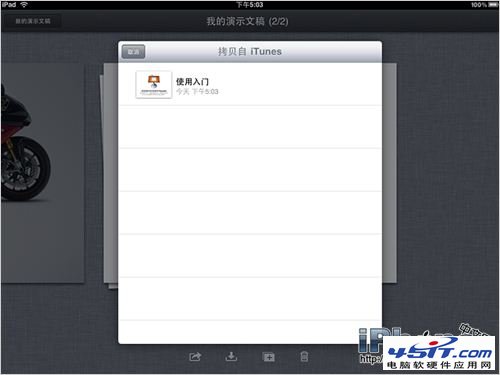
您使用文件共享功能拷貝到 iPad 的任何兼容文件都會列在“從 iTunes 拷貝”窗口中。如果某文件未列出,請確認其文件類型是否與 iWork 應用程序兼容。