在本文中我們將來看一看MKV轉換精靈的完全使用手冊,讓你不會再為不知道如何使用而感到煩惱!
還在為視頻不能轉換格式而煩惱嗎?先如今,已出現各種視頻轉換工具為網民們解決了這一問題。那麼視頻轉換工具下載後該如何使用呢?今日,小編便以MKV轉換精靈為例,詳細為大家介紹下MKV轉換精靈使用方法。
MKV轉換精靈 擁有強大的視頻轉換功能,支持幾乎所有的視頻格式,如 RM、RMVB、VOB、DAT、VCD、MPG、SVCD、ASF、MOV、QT、MPEG、WMV、MP4、3GP、DivX、XviD、AVI、FLV、MKV、MTS、M2TS、F4V、MOD、TOD、DV、TS等轉換為多媒體播放機上所支持的AVI、FLV、F4V、MKV、3GP、3G2、MP4、VCD、MPG、DVD、WMV、ASF、SWF等視頻格式。
MKV轉換精靈 還擁有操作簡易的視頻編輯功能,可以指定時間對視頻進行截取,可以播放預覽視頻對圖像進行裁剪,還可以調節視頻亮度、對比度、飽和度、加入視頻特效、抓取精彩視頻圖片等人性化功能。軟件界面美觀簡潔,轉換速度快,易操作。
第一步:運行《MKV轉換精靈》,點擊“添加”按鈕,在打開的添加文件對話框中選中您要添加的視頻文件,可以全部添加到軟件中,如下圖顯示:

第二步:點擊軟件窗口右上角“設置”按鈕,可以設置同時轉換文件最多數量,默認是同時可以2個文件一起轉換,也可以控制轉換時占用CPU的權限,方便轉換時可以不影響其他程序運行。
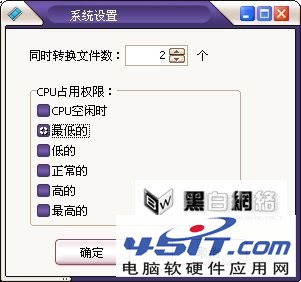
第三步:選中需要編輯的視頻,點擊軟件上的“編輯”按鈕,可以進入視頻編輯對話框,窗口右邊有三個選項:截取、裁剪和效果。
截取操作:點擊窗口左邊“播放”按鈕,可以播放預覽視頻,窗口右邊“開始時間”和“結束時間”框中可以直接使用鼠標或上下按鈕來修改時間信息,可以點擊“上一個”或“下一個”按鈕,來批量設置所有視頻的開始時間和結束時間,設置好後點擊“確定”按鈕。

裁剪操作:點擊窗口右邊的“裁剪”選項,播放預覽視頻,圖像四周會出現紅色邊框,可以使用鼠標放在邊框上的紅色小方框上會變成雙向箭頭,可以調整方框大小來截取視頻圖像,也可以直接在窗口右邊輸入需要截取圖像的上下左右尺寸,設置好後,點擊“確定”按鈕。

效果操作:點擊窗口右邊的“效果”選項,播放預覽視頻,可以點擊窗口右邊的“特殊效果”,裡面有五個選項:無、水平鏡像、垂直鏡像、灰度圖和反色,下面可以調節圖像的亮度、對比度和飽和度,設置好後點擊“確定”按鈕 。
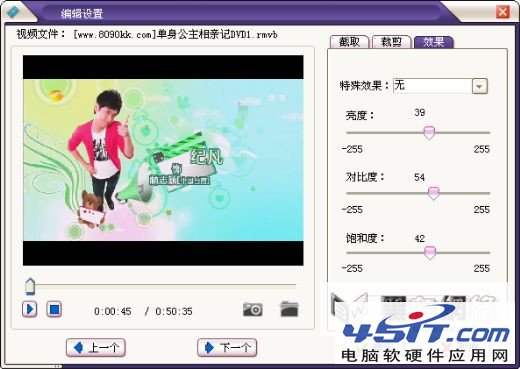
抓取圖片操作:進入“編輯”窗口,播放預覽視頻,可以拖動進度條播放到您喜歡的精彩圖片的地方,點擊下面圖中紅色框中灰色照相機的按鈕,可以抓取圖片,點擊灰色打開文件夾的按鈕就可以打開圖片保存的路徑查看。
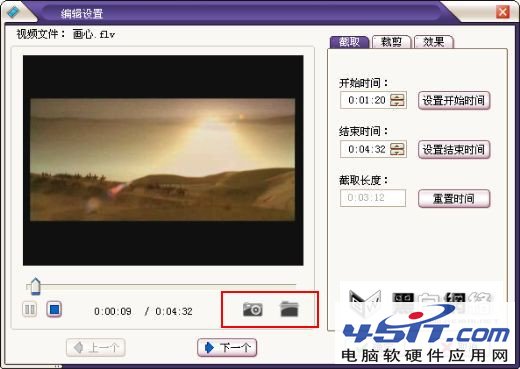
第四步:設置輸出目錄,點擊“浏覽目錄”按鈕,可以修改輸出路徑來保存您轉換輸出的視頻文件。
第五步:設置輸出格式,窗口下方列出所有輸出格式,如輸出MKV,下面是這個視頻格式對應的參數,可以修改編碼方式、視頻尺寸、視頻品質、幀率/秒、采樣率、聲道和音頻品質,來控制輸出文件大小和效果,參數越大,輸出文件就越大,清晰度就越好。

第六步:點擊“轉換”按鈕,軟件開始轉換添加進去的所有視頻,轉換完成後,軟件提示完成。
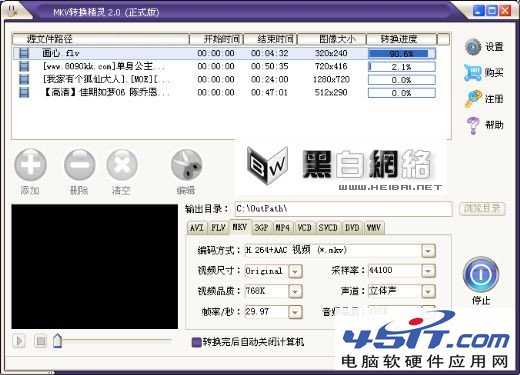
看了以上的MKV轉換精靈使用教程,是不是突然覺得視頻轉換工具也沒有那麼難了呢~那麼趕快來試試吧!