一、用Shift在選擇集中添加刪除圖元
在AUTOCAD中,選擇集是我們無法避免的操作,有的時候,我們需要在選擇集中添加或者刪除新的圖元,這時,Shift鍵就能夠派上用場了。首先我們采用鼠標框選的方法把AUTOCAD繪圖窗口中易於選取的圖元選中,這樣我們就建立了一個選擇集,如果想要向這個選擇集添加新圖元,按住鍵盤上的Shift鍵,用鼠標單擊或者框選需要添加的圖元就可以把新圖元添加到剛才的選擇集中了;同樣的方法我們可以在剛才的選擇集中刪除圖元對象。
我們也可以通過系統設置讓添加選擇集的操作更加方便——鼠標點擊工具菜單、選項,打開選項中的選擇配置如圖:
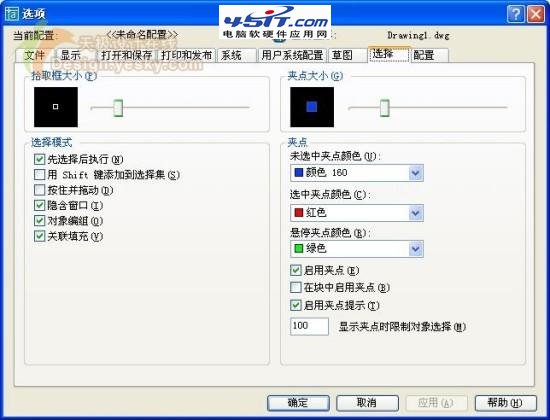
選擇配置
把選擇模式下的“用Shift鍵添加到選擇集”這個選項前面的對號去掉,點擊確定完成設置,這樣就可以很方便的直接用鼠標選擇添加選擇集了,不過要想在選擇集中刪除對象,還是需要用Shift鍵來輔助操作的。
二、用Shift做多夾點拉伸
夾點操作對許多AUTOCAD的初學者來說也許比較陌生,但是許多老鳥都會喜歡這種方便而且直觀的操作方法,不過你用過多夾點的拉伸方法嗎?下面我們就用多夾點拉伸的方法來繪制一個平行四邊形,當然,多夾點拉伸的方法離不開Shift鍵。
AUTOCAD中沒有平行四邊形的直接繪制方式,我們首先繪制一個矩形:在命令行中輸入繪制矩形的快捷命令“REC”,空格確認,拖動鼠標繪制一個合適大小的矩形。
使用鼠標選擇該矩形,在默認設置的情況下,矩形的四個夾點就在屏幕上以藍色方塊顯示,使用Shift鍵加鼠標點擊的方法依次點擊我們想要拉伸的兩個夾點,被激活的夾點在屏幕上以紅色方塊顯示(如圖)。
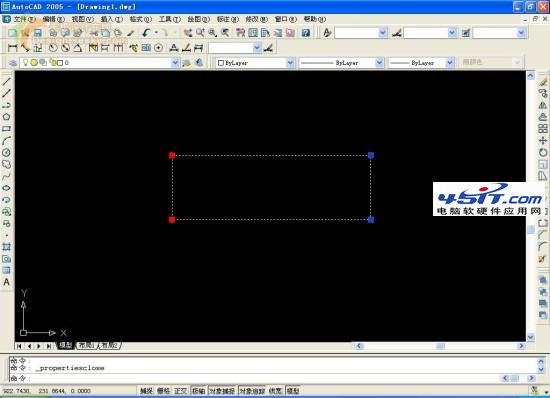
被激活的夾點在屏幕上以紅色方塊顯示
使用鼠標點擊其中一個夾點並拖動鼠標拉伸:
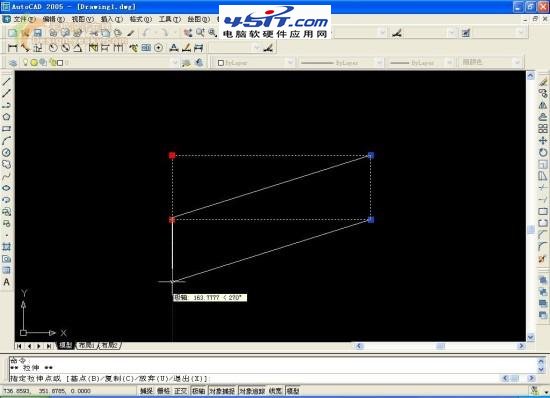
點擊其中一個夾點並拖動鼠標拉伸
到合適的位置左鍵單擊確認,一個平行四邊形就繪制完成了。怎麼樣,是不是很簡單呢?用類似的方法朋友們可以很方便繪制出菱形、筝形等等。
三、定義偏移捕捉或旋轉捕捉
借助夾點操作來重復復制圖形可能朋友們都不陌生,不過要想把圖形做的漂亮,我們希望能夠在相同的間距復制圖形,也許有的朋友已經考慮到用陣列來解決這個問題,其實我們用Shift鍵來定義一下偏移捕捉,在少量的圖形復制中還是非常方便的。還是通過一個例子來做個說明吧:
我們在AUTOCAD窗口中繪制一個圓,鼠標選擇這個圓,左鍵單擊激活夾點,單擊鼠標右鍵,在彈出的快捷菜單中選擇復制,水平拖動鼠標一段距離,左鍵單擊確定復制的第一個圓的位置,現在我們按下Shift鍵,再次在屏幕上拖動鼠標,並單擊放下第二個圓,看看會怎麼樣呢?三個圓的間距是一樣的:

三個圓的間距是一樣的
用上面的這個方法可以很快速的做一個小型的矩形陣列,那麼我們能不能用類似的方法替代簡單的環形陣列呢?答案是肯定的。
選擇上面例子中的圓形,並激活其中的夾點,點擊兩次空格,調整命令行中的命令為旋轉,輸入復制命令“C”,並根據制圖情況選擇基點(本例中以默認夾點為基點),輸入旋轉角度30,空格確認命令,此時按住Shift鍵,依次旋轉拖動鼠標,並在相應位置單擊確定,AUTOCAD會自動捕捉30度來旋轉復制該圓:
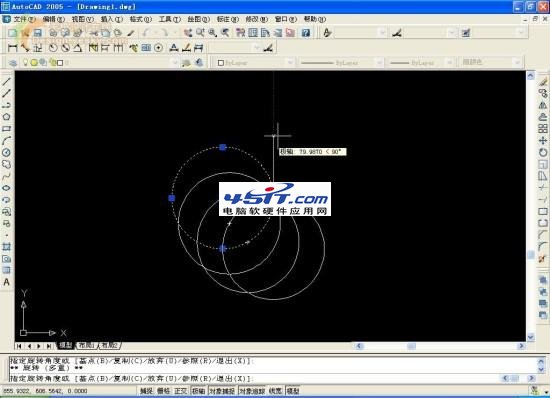
AUTOCAD會自動捕捉30度來旋轉復制該圓
這種旋轉捕捉的方法可以替代簡單環形陣列中的角度填充。
四、Shift鍵幫你抓取對象捕捉點
AUTOCAD中的對象捕捉功能可以幫助我們精確繪圖,但是對象捕捉的設置經常讓人感覺有些麻煩,設置的對象捕捉點太少,我們需要抓的點找不到,設置的太多又可能因為多個捕捉點間距太近容易抓錯點,改來改去實在是麻煩。試一試在需要捕捉點的時候用Shift加鼠標右鍵單擊看看——

需要捕捉點的時候用Shift加鼠標右鍵單擊看看
哈哈,彈出了捕捉點的快捷菜單,不用去記憶每個捕捉點的輔助命令,也不需要在繪圖的過程中頻繁的設置對象捕捉模式,只需要Shift加鼠標右鍵輕輕一點就萬事OK了。
五、使用Shift鍵幫助修剪或延伸對象
修剪命令(TRIM)和延伸命令(EXTEND)在我們修改圖形的時候是經常要用到的,不過你有沒有在使用命令的時候注意到命令行的提示呢?——“選擇 要修剪的對象,按住 Shift 鍵選擇要延伸的對象,或 [投影(P)/邊(E)/放棄(U)]:”;“選擇要延伸的對象,或按住Shift鍵選擇要修剪的對象,或 [投影(P)/邊(E)/放棄(U)]:”。原來Shift鍵可以幫助我們在兩個命令中快速切換,在需要頻繁的交替修剪或延伸對象的時候真是太方便了。