我們以前看3D電影都是去電影院看,因為只有在電影院看才能看到3D電影的真正效果,但現在無需再去影院排隊看3D了,只要輕輕一點,
暴風就為你呈現3D大片。
怎樣輕輕一點呢?現在就為你介紹~
安裝完成後,你就可以開始你的3D體驗之旅啦~。
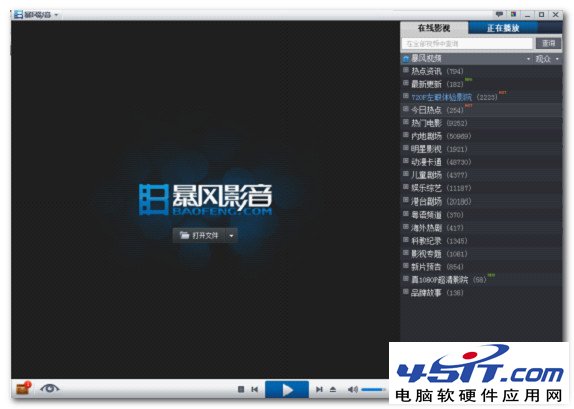
看到界面後你也許會問3D開關在哪裡啊?針對這個暴風做了一個很貼心的功能哦,你可以自主設置你的控制欄功能啦~
點擊左側小箱子圖標,你就可以打開工具箱啦~這裡邊擺放了兩個按鈕,"3D"、“左眼”
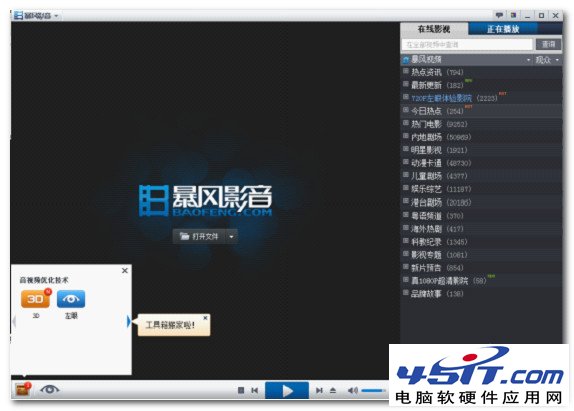
分別點擊,你可以打開下面界面,這裡有“功能開關”、“添加到界面”、“功能設置”3個選項。
“功能開關”:點擊此處開關,就可以開啟功能啦~
“添加到界面”:通過此項你就可以定制專屬於你的控制欄功能了哦~,想把它加到控制欄上就點一下吧。
“功能設置”:點擊一下就出現設置界面哦~這裡為你提供更高級的選項。
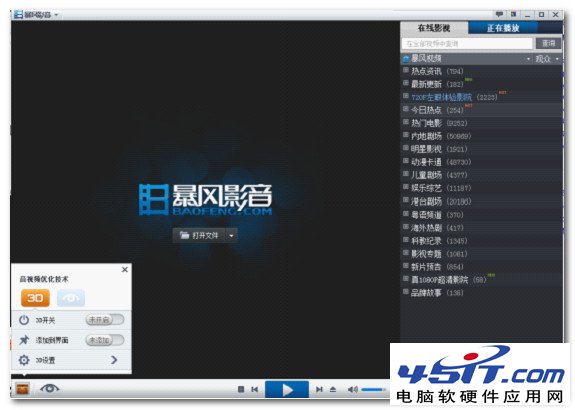
點擊開關變神奇,看圖:
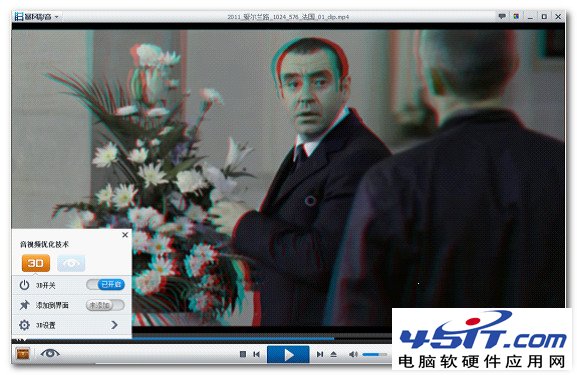
點擊添加,你的控制欄就可控了哦~
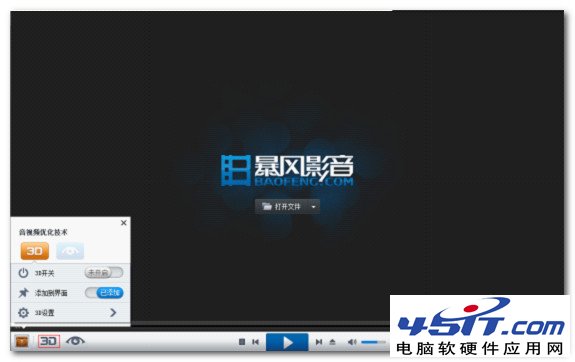
發現不同了嗎?哈哈,神奇吧~~
點擊控制欄上快捷開關,同樣可以開啟功能哦~
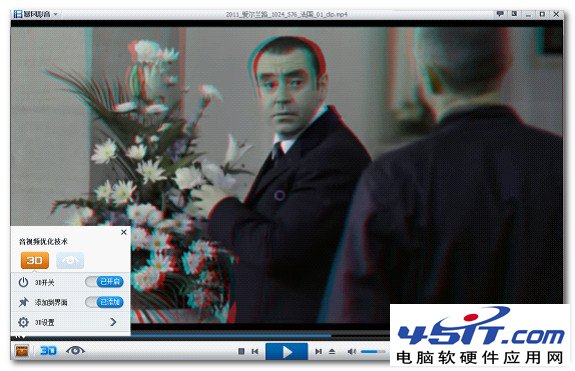
哇塞,這個好玩吧~~~,“左眼鍵”也可以這樣哦~~~(暴風已經默認替你將“左眼鍵”添加到控制欄上了哦),你可以點擊“左眼鍵”的按鈕看一下哦~~~
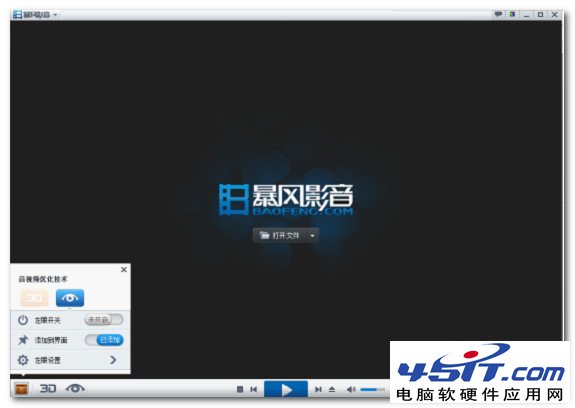
下面讓暴風看看3D功能的設置界面吧~~
在這裡你可以做很多的高級設置哦~
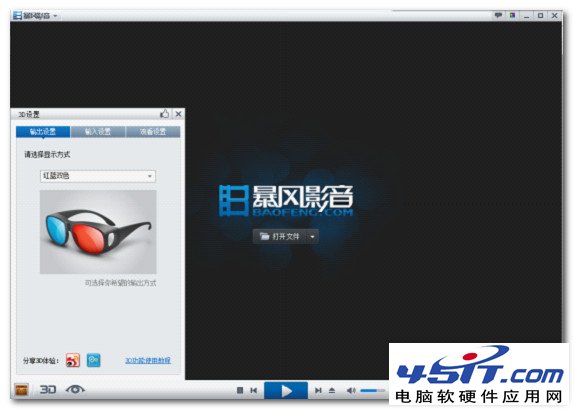
在上圖頁面中,你可以選擇輸出方式哦,暴風默認提供“紅藍雙色”顯示,如果不做更改,你要帶紅藍眼睛體驗3D哦~~
您還可以自主更換輸出方式:
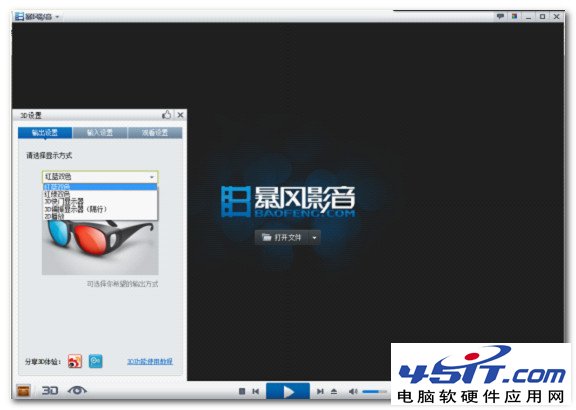
如果你硬件設備支持的話,你也可以體驗較高級的3D體驗,比如你有3D顯示器,無論是快門或偏振暴風都支持哦~~~根據選項進行選擇就可以啦,簡單吧~~
備注:
快門顯示器只在以下情況下支持:
硬件要求:
CPU芯片:Intel:Ivy Bridge
顯卡:AMD:Radeon HD 5000 以上。(支持hd3d技術以上都可以)
NVIDIA:Geforce GTX 460 以上,Geforce GT 240以上,Geforce GTX 660M 以上,
Geforce GT 630M 以上;(支持3d vision2技術以上都可以)
驅動版本:最新版本
系統要求:
Win7系統 64位 或32位