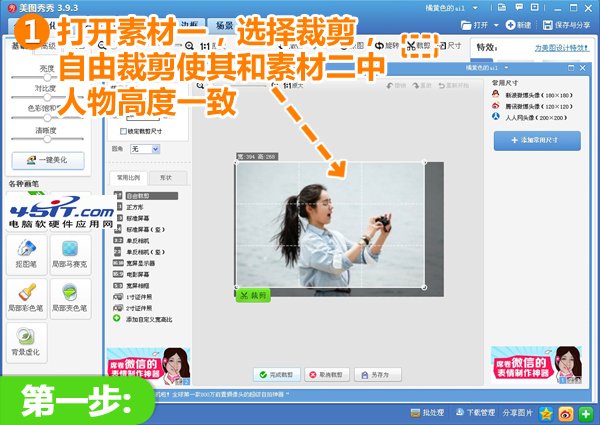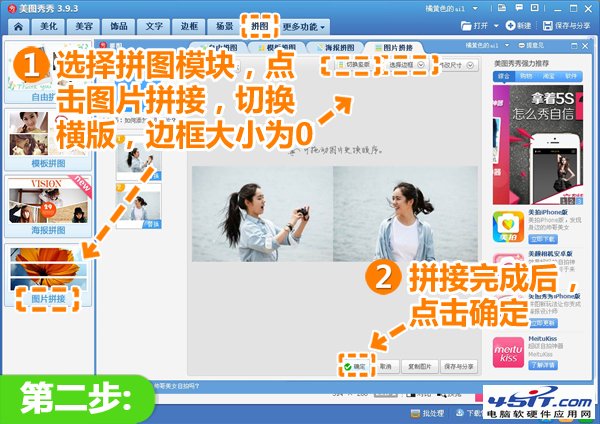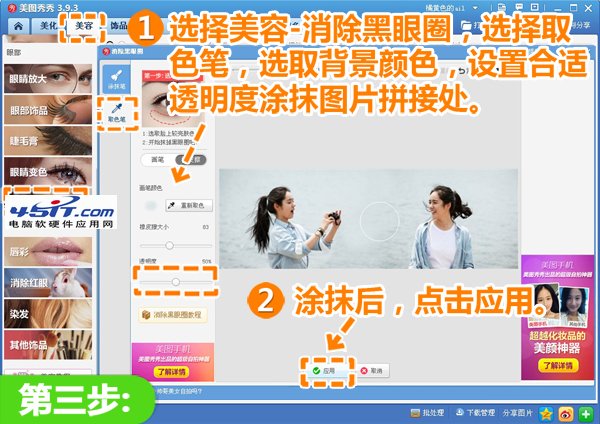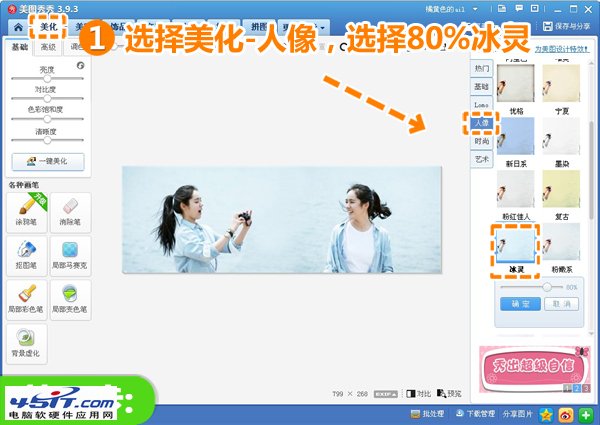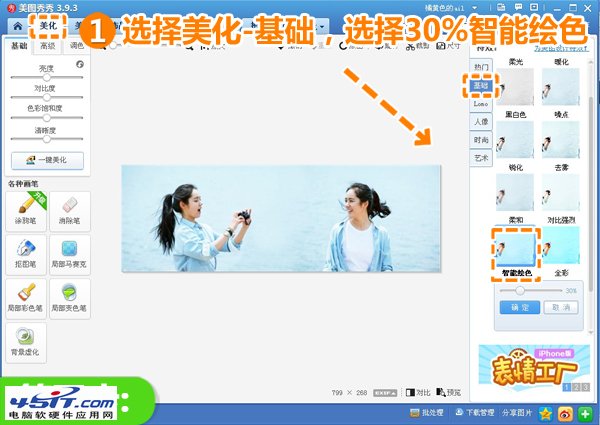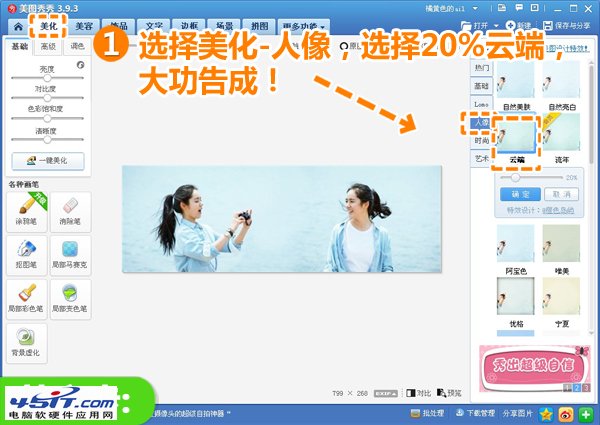外出旅行時不少人總喜歡拍許多單人照片分享到朋友圈或者微博,但是逐一分享的單人照有時候總顯得幾分無趣,如果能將你的單人照打造成神奇的雙胞胎效果,那是不是會更加生動有趣呢?本期美老師就教你用美圖秀秀快速打造雙胞胎照片效果,沒錯,你也可以變成雙胞胎啦,超有趣的,快來看看吧!
先看看效果圖:

怎麼樣!是不是很逼真了?以後我們也不用羨慕雙胞胎了哦!快學習下是如何做到的吧:
1、 在“美圖秀秀”軟件下打開素材一,並點擊界面中“剪裁”,在跳轉出來的剪裁界面中,自由裁剪使其和素材二中的人物高度一致,,點擊“完成剪裁”。
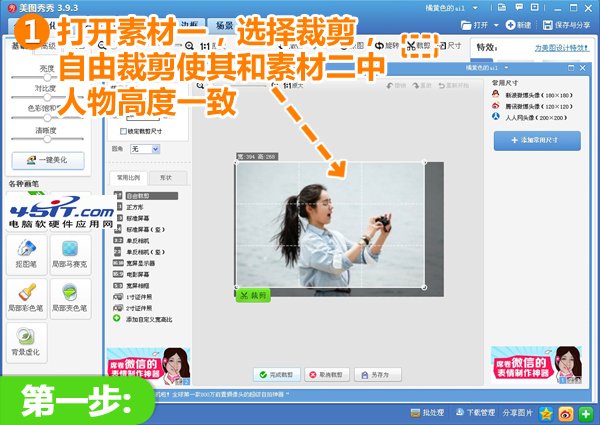
2、接著點擊“拼圖”模塊,選擇圖片拼接,切換至橫版,選擇邊框大小為0。拼接完成後,點擊確定。
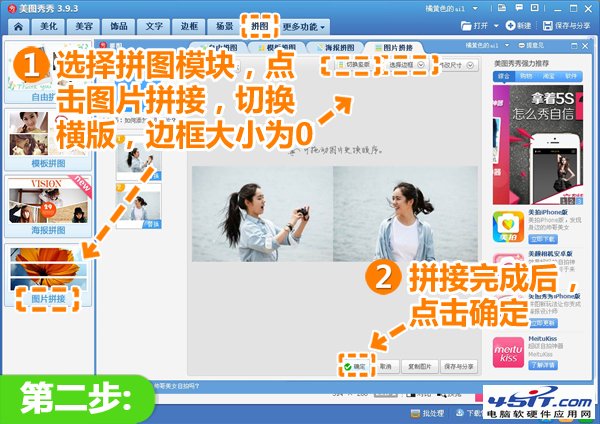
3、為了更好地融合兩張圖片,我們要對圖片拼接處進行融合。進入“美容”菜單下,選擇“消除黑眼圈”功能,並設置合適的畫筆透明度,然後用適當大小的畫筆在拼接處反復取色並塗抹,用點擊塗抹的方式即可使拼接處有很好的過渡並達到完美的融圖效果!
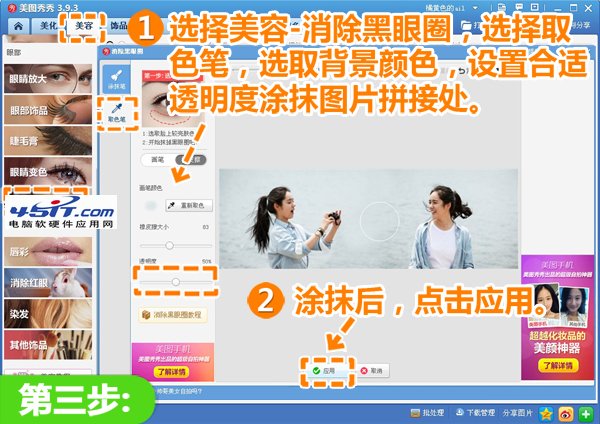
4、然後選擇“美化”模塊中的“人像”,選擇80%冰靈,提升整個畫面的亮度。
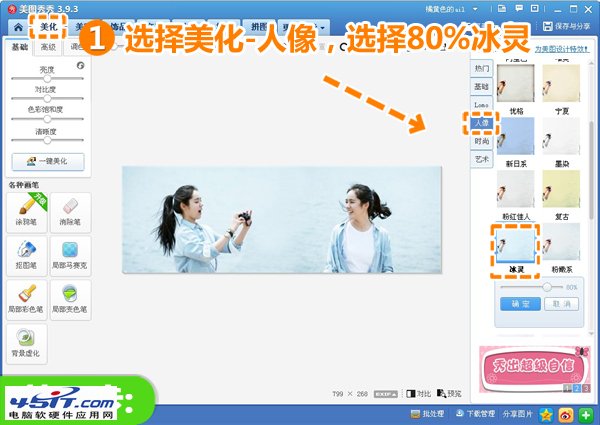
5、接著繼續選擇“基礎”選項中的“智能繪色”,透明度設置為30%。增添海水的顏色。
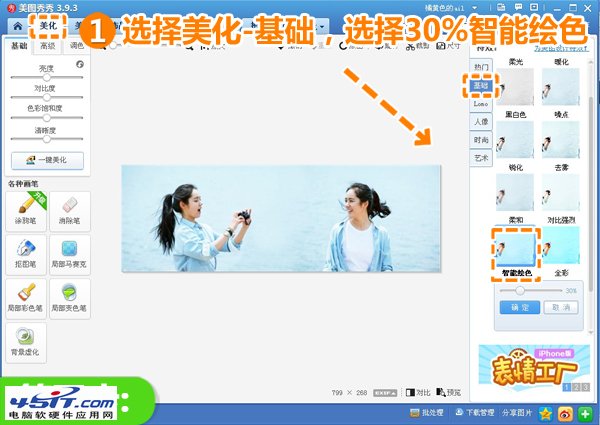
6、擇“美化”模塊中的“人像”,選擇20%“雲端”,這樣就大功告成啦!
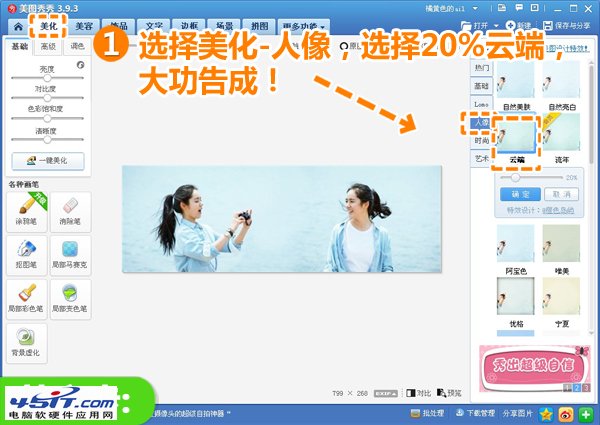
總結:只要掌握好第三步兩張圖片的拼接處的處理,選擇消除黑眼圈筆反復的進行取色塗抹,就能是兩張圖片合二為一啦!當然如果背景不是特別復雜,那處理起來就更加簡單了!只要動動鼠標就可以完成啦!還等什麼!趕緊找兩張相同場景的照片在“美圖秀秀”中試一試吧!