qsv是愛奇藝公司下一種正版的視頻加速格式,所以受到版權的保護,故只能在愛奇藝的播放器上播放。那想把奇藝下載的qsv格式視頻轉換成常用的mp4格式有什麼方法呢?這就是要用到奇藝產品旗下專業的“qsv視頻格式轉換器”啦。下面來看看操作方法。
第一步:將qsv格式轉換成FLV格式
qsv視頻格式轉換器是一款免費下載使用的qsv專用轉換器,綠色無用安裝。下載方法:百度搜索“奇藝qsv格式轉換器”
下載解壓完成之後,現在就開始打開qsv轉換器來轉換qsv格式文件啦。雙擊轉換器圖標,然後就運行到了qsv格式轉換器的主界面上,我們可以很清楚看到軟件簡單的整體界面。操作也是很明顯的啦。
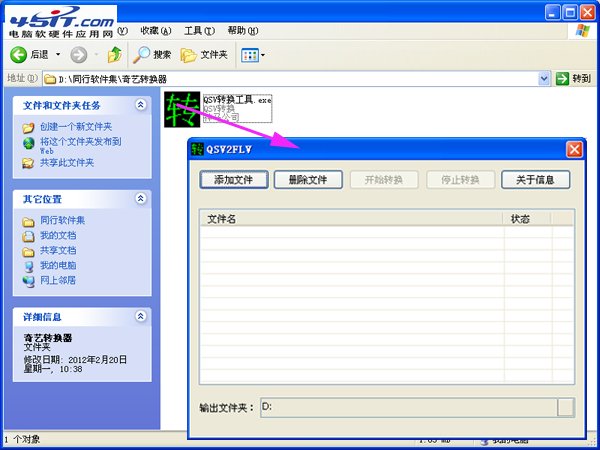
之後即開始添加愛奇藝視頻網站下載的視頻文件啦,點擊左上角的“添加文件”按鈕,然後在存放視頻文件的文件夾上將視頻添加進來。(存放路徑就是你下載奇藝視頻文件的存放地方)
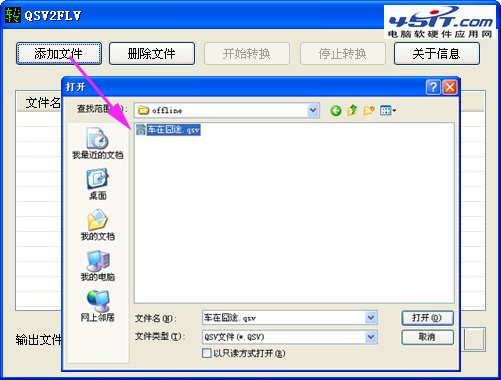
qsv文件添加進來之後,我們可以看到上面還有其他一些按鈕提示啦,“刪除文件”就是添加錯誤的文件,刪除重新添加,第三個按鈕“開始轉換”就是開始將qsv轉換成flv的按鈕啦。下面的輸出文件夾右邊有一個輸出路徑的設置。想要轉換完成後的文件存放路徑,我們點擊右邊的按鈕,就可以在彈出的對話框上修改路徑啦。
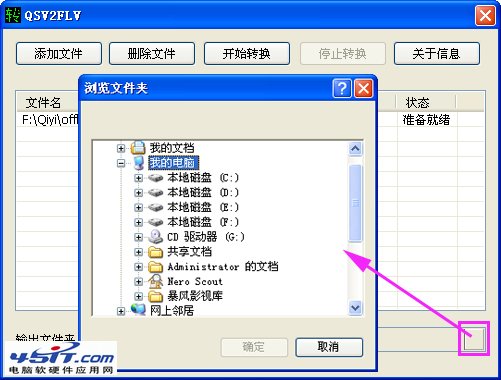
基本上主要的設置就是輸出文件的路徑設置,之後我們就可以點擊“開始轉換”按鈕進行qsv文件的轉換。轉換的過程進度一般都是比較快速的。我們只是需要稍等一會就可以啦。
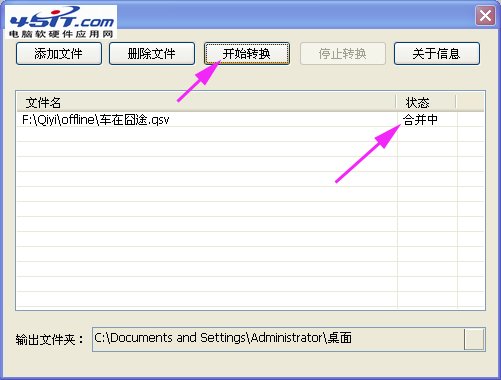
等到上面的提示是“完成”字樣之後,那麼qsv格式就轉換完成啦,這時就可以在設置的輸出路徑上找到提取成功後的flv格式文件啦(在這裡設置輸出路徑為“桌面”)。
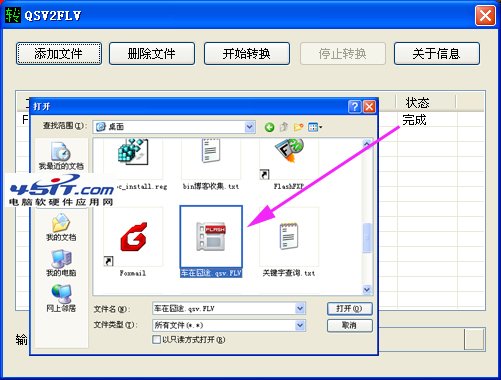
上面的這些步驟就是怎樣轉換qsv格式的步驟啦。那麼想要將qsv格式轉換mp4格式就繼續往下看吧!
第二步:將FLV格式轉換成MP4格式
將轉換成功後的flv視頻格式文件,利用視頻轉換器來進行轉換mp4格式,這裡推薦狸窩視頻轉換器,功能比較全面,速度也很快。下載方法:百度搜索“狸窩視頻轉換器”
打開狸窩全能視頻轉換器,添加視頻,設置輸出格式;如下圖所示:
①添加視頻,把剛才已經轉換好的FLV視頻添加進來;
②設置輸出格式,在上拉框中選擇:常用視頻--→MP4 即可;
③高級設置按鈕;
④輸出目錄設置,可以默認,也可以手動設置;
⑤轉換按鈕。
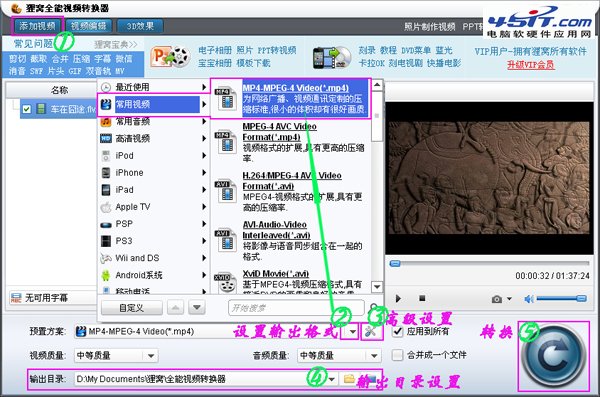
點擊 高級設置按鈕 ![]() 進入高級設置界面,可以把編碼器也設置一下,如圖:
進入高級設置界面,可以把編碼器也設置一下,如圖:
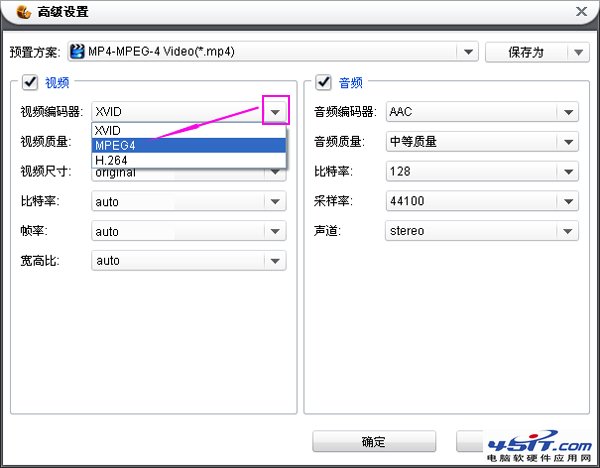
注意:如果你不是要在手機或其他移動設備上面播放的話,不設置這個問題也不大。如果是用手機播放的話最好設置一下,順帶把其他的參數都設置一下。
好了,在這裡就設為MP4 ( 即MPEG4 )吧。設置好後,我們就點擊確定,退出高級設置。回到軟件主界面,點擊 ⑤ 轉換按鈕,軟件即運行轉換,開始生成MP4格式的視頻了。如圖,正在轉換中:
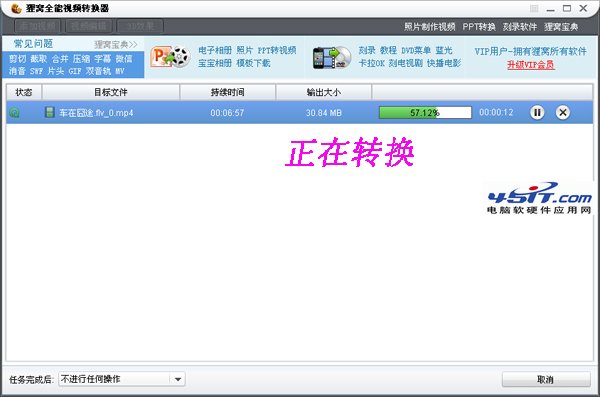
當綠色進度條顯示為100%時,視頻即轉換完成。轉換完成後,在所設置的輸出目錄中,就可以看到已經轉換好的 MP4 視頻文件了。
小編總結:qsv格式轉換mp4的簡單步驟就是上面的兩大步啦。本教程主要的思路就是首先利用奇藝轉換器將qsv文件轉換成flv文件,之後在利用視頻格式轉換器進行轉換成mp4格式啦。是不是很簡單,你有沒有學到了上面轉換方法呢。