KK錄像機支持的錄音種類:
錄制電腦、系統播放的聲音
錄制麥克風、話筒聲音
同時錄制電腦聲音和麥克風聲音
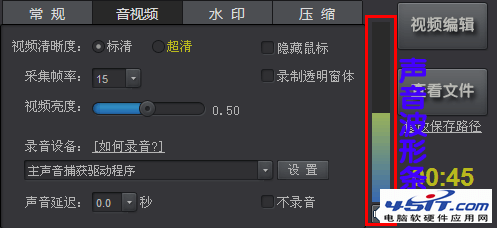
錄音設置
點【設置】按鈕,然後按說明設置。 操作步驟:
Win7、Win8系統錄音
Win7、Win8系統如何錄制電腦聲音?
第一步:打開‘聲音’面板:鼠標右鍵點擊桌面右下角的小喇叭,選擇‘錄音設備’。
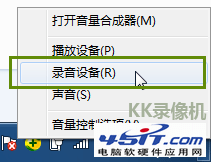
第二步:查看設備中是否存在‘立體聲混音’。若沒有,空白處點擊右鍵,選擇‘顯示禁用的設備’,設備中會出現‘立體聲混音’、‘Stereo Mix’、‘錄制播放’、‘Recording Mixer’、‘您聽到的聲音’、‘Analog Mix’等類似選項。(若沒有混音設備,則嘗試下載驅動人生更新聲卡驅動,更新完畢重啟電腦後即可看到混音設備;若依然沒有混音,說明該聲卡硬件不能錄制電腦聲音)
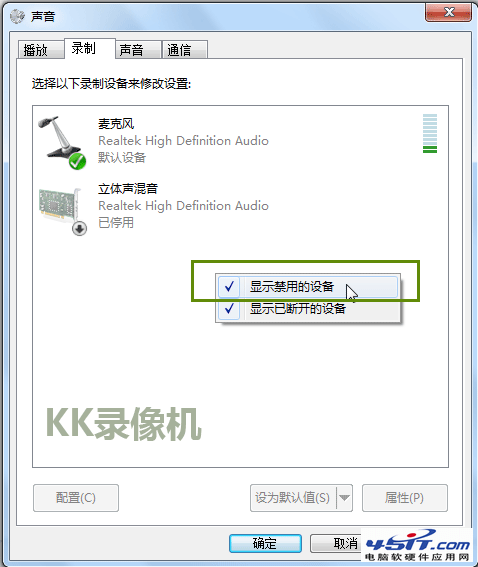
第三步:右鍵點擊‘立體聲混音’-‘啟用’。再右鍵點擊‘立體聲混音’,-‘設置為默認設備’。
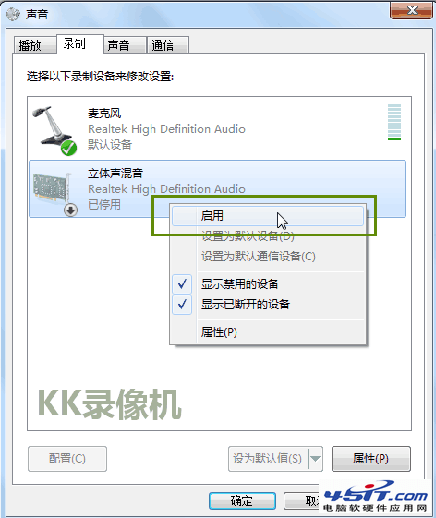
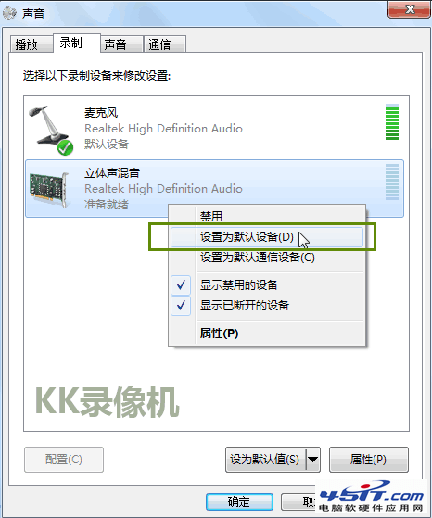
第四步:雙擊‘立體聲混音’-‘屬性’-‘級別’,音量調至70~100間,小喇叭處於開啟狀態。同時鼠標左鍵點擊桌面右下角的小喇叭,調高外放設備音量。
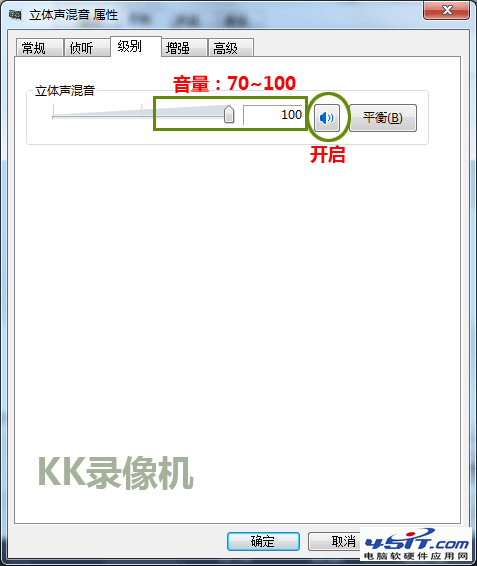
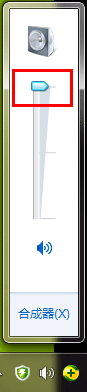
2. Win7、Win8系統如何錄制麥克風?
第一步:打開‘聲音’錄音面板:鼠標右鍵點擊桌面右下角的小喇叭,選擇‘錄音設備’。
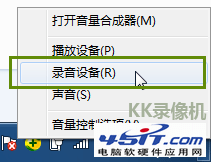
第二步:查看設備中是否存在‘麥克風’。若沒有,空白處點擊右鍵,選擇‘顯示禁用的設備’,設備中會出現‘麥克風’、‘內裝麥克風’、‘Microphone’、‘內置式麥克風’、‘Internal Microphone’、‘FrontMic’、‘Mic in at front/rear panel (pink)’、‘麥克風陣列’等類似選項。
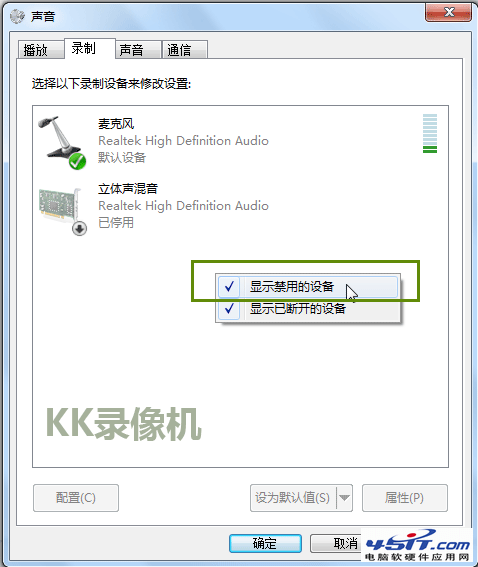
第三步:右鍵點擊‘麥克風’-‘啟用’。再右鍵點擊‘立體聲混音’,-‘設置為默認設備’。
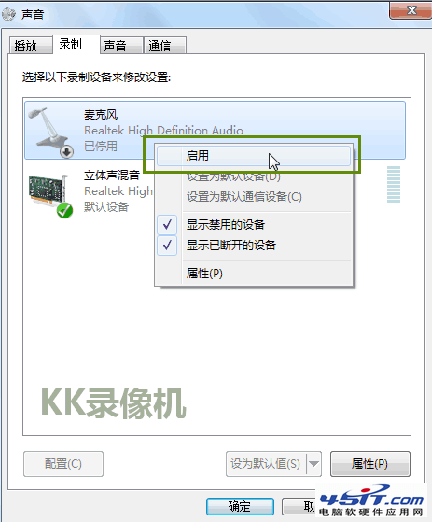
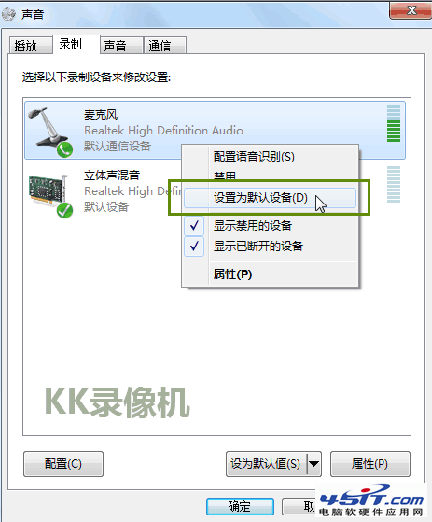
第四步:雙擊‘麥克風’-‘屬性’-‘級別’,音量調至70~100間,小喇叭處於開啟狀態。若麥克風聲音依然太小,適當調節‘麥克風加強’,部分聲卡會產生噪音,請謹慎使用。
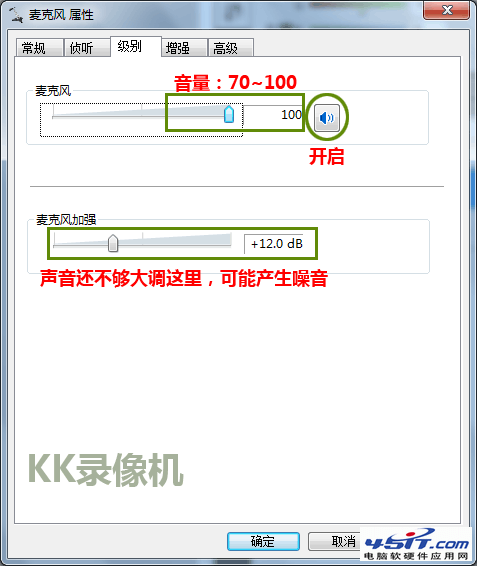
XP系統錄音
1. XP系統如何錄制電腦聲音?
第一步:打開‘主音量’面板:鼠標右鍵點擊桌面右下角的小喇叭,點擊‘打開音量控制’。若找不到小喇叭圖標,則點擊‘開始’-‘控制面板’-‘聲音和音頻設備’-音量屬性中,勾選‘將音量圖標放入任務欄’,點擊‘應用’按鈕,桌面右下角會出現小喇叭。

第二步:‘主音量’面板中點擊‘選項’-‘屬性’。

第三步:修改混音器,選中‘錄音’,檢查下方是否存在‘立體聲混音’。若沒有立體聲混音,則嘗試‘Mono Mix’、‘Stereo Mix’、‘錄制播放’、‘Record Mixer’等其他選項。
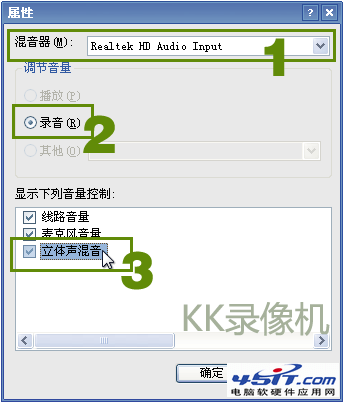
第四步:勾選‘立體聲混音’,若‘選擇’處為‘靜音’,則取消勾選,音量調到最大。

2. XP系統如何錄制麥克風?
第一步:打開‘主音量’面板:鼠標右鍵點擊桌面右下角的小喇叭,點擊‘打開音量控制’。若找不到小喇叭圖標,則點擊‘開始’-‘控制面板’-‘聲音和音頻設備’-音量屬性中,勾選‘將音量圖標放入任務欄’,點擊‘應用’按鈕,桌面右下角會出現小喇叭。

第二步:‘主音量’面板中點擊‘選項’-‘屬性’。

第三步:修改混音器,選中‘錄音’,檢查下方是否存在‘麥克風音量’。若沒有麥克風音量,則嘗試‘麥克風’、‘內置式麥克風’、‘麥克風插口’、‘後麥克風’、‘Rear Mic’、‘Microphone’等其他選項。
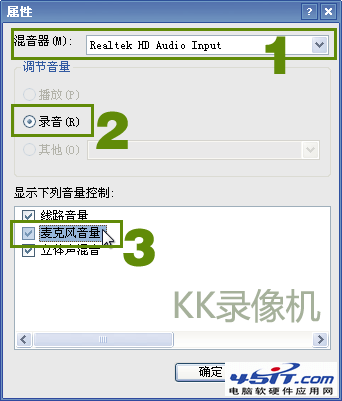
第四步:勾選‘麥克風音量’,若‘選擇’處為‘靜音’,則取消勾選,音量調到最大。

若麥克風聲音太輕,則點‘選項’-‘高級控制’,麥克風音量下方會顯示‘高級’按鈕,點擊後,勾選‘麥克風加強’。

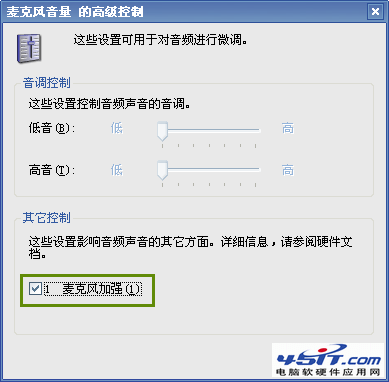
如果錄音依然有問題,建議下載驅動人生,更新聲卡驅動,更新完畢後重啟電腦,再按步驟操作。
第二步:開始錄音
KK錄像機開始錄制後,聲音波形條上下波動,說明有錄到聲音;波動越大,音量越大。如果沒有波動,則沒有聲音,需要修改錄音選項。