本篇是結合實際操作和工作中遇到的問題整理而成。Coreldraw X3新版建立在強力的Corel KnockOut基礎上,增強的摳圖實驗室包括新的控制,能更簡單的摳出圖像,並有更好的精確性。改進包括增加細節、移除細節筆刷,這樣更容易定義需要摳出的區域。其中的撤消和重做按鈕可以快速的糾正錯誤,同時背景模式可以使用戶能更清楚地看到摳圖的結果。
第一種:利用Corel;Photopaint工具,這是類似於Photoshop的一個位圖處理工具。
第二種:直接用CorelDraw的造形工具編輯位圖。就是用整形工具點取位圖,通過增刪節點,曲線化節點進行整形位圖外輪廓達到去除外邊底圖目的。這種對比較簡單的圖比較方便。
第三種:利用點陣圖色彩遮罩。濾鏡中的色彩遮罩工具,調一個合適的擴展度,點取要去的底色,點應用,同樣可以去掉相對單調的底色圖,用來做透明效果不錯。 會PS的直接用PS生成PSD透明背景圖像。
第四種:利用圖像(置於容器中)這一功能。根據中間圖像的外輪廓,用鉛筆或貝磁描一個輪廓圖,然後利用圖像,圖框精確裁剪工具進行裁剪圖像。
第五種:利用互動式透明工具。模式:標准,減去的功能。
第六種:利用互動式透明工具的材質功能。
第七種:使用Coreldraw自帶的一個摳圖工具——KNOCKOUT。
以下用一個列子詳細說明:
1.進入coreldRAW9的界面,執行“文件---新建”命令,新建一個空白文檔
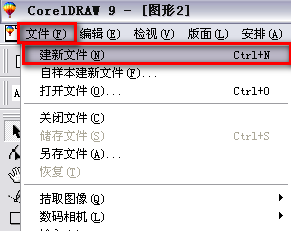
2.執行“文件---輸入”命令,輸入要摳圖的文件
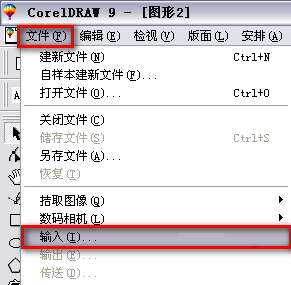
3.在輸入文件對話框中,選擇文件所在的盤,選擇要輸入的文件,點擊輸入按鈕,即可輸入文件
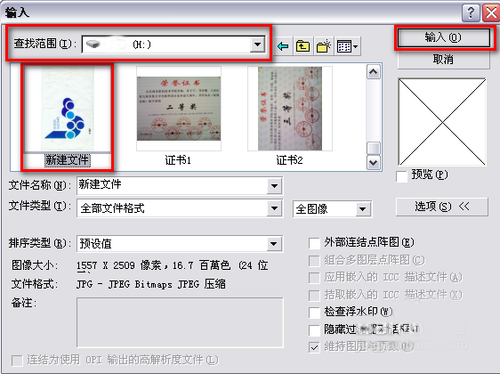
4.滾動鼠標中間的滑輪可放大文件,點擊“貝茲曲線工具”在圖像上點擊決定一個節點,然後在需要的地方依次點擊決定節點,繪制出一個閉合的路徑
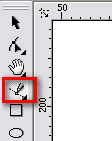
5.選擇“造型工具”在需要改變弧度的兩個節點中間增加一個節點

6.然後點擊造形工具屬性欄中的“轉換直線為曲線”按鈕,此時在新建節點上出現兩個控制手柄,拖動控制並便可改變弧度


7.圖形弧度修改完成後,點擊“吸管工具”在原圖對應位置點擊一下鼠標,獲取顏色,按住shift鍵在剛剛繪制的圖形上點擊一下,就填充上顏色了
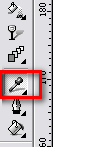
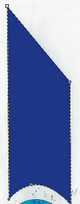
8.畫圓形,直接點擊“橢圓工具”同時按住ctrl鍵不放,拖動鼠標即可繪制出一個正圓,然後同步驟8填上顏色即可

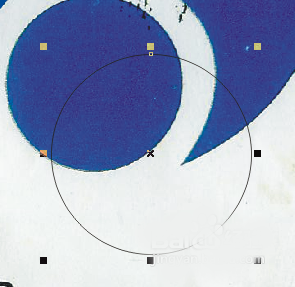
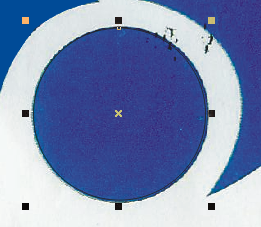
9.重復同樣的步驟扣出剩余的圖形,並填充上顏色,整個的摳出來後,用“選取工具”選擇源文件,將其刪除即可,剩下的就是剛才摳出來的圖

9.重復同樣的步驟扣出剩余的圖形,並填充上顏色,整個的摳出來後,用“選取工具”選擇源文件,將其刪除即可,剩下的就是剛才摳出來的圖
