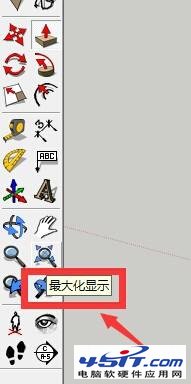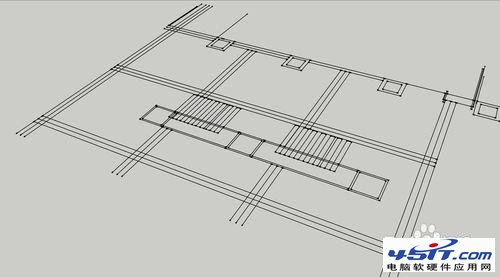平常作圖的時候很多軟件之間都是相通的,圖形的來回轉換以及導進導出,有利於作圖方便,那麼cad圖形怎麼倒進su裡面,進行建模呢?小編給你分享小編的經驗吧

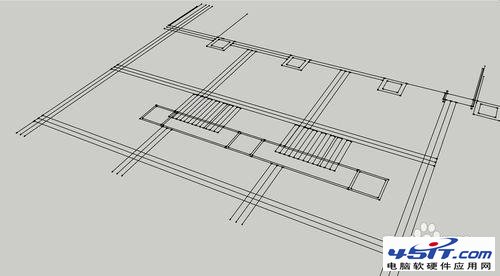
cad su
首先,比如小編在cad中畫了一個圖形,如圖所示
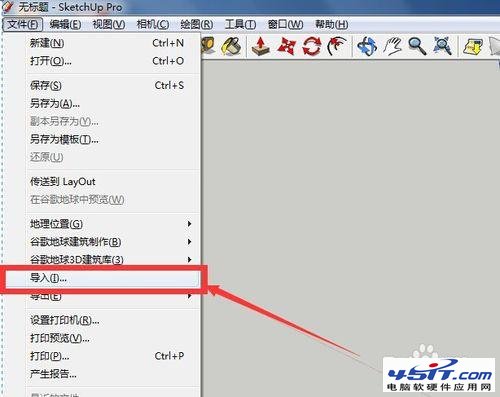
cad導入su之前,需要先將cad整理一下,整理去掉我們不需要的線條,然後保證我們要導入的cad圖是單獨的cad圖形,不然我們會導入其他的不需要的圖形,比如小編整理如下

之後打開su,然後找到文件——導入,如圖所示

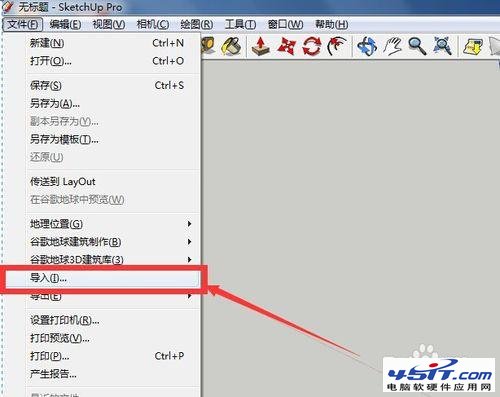
找到我們需要導入圖形所在的位置,選擇cad類型,如果類型選擇的不對,我們會找不到我們要導入的圖形的,如圖所示
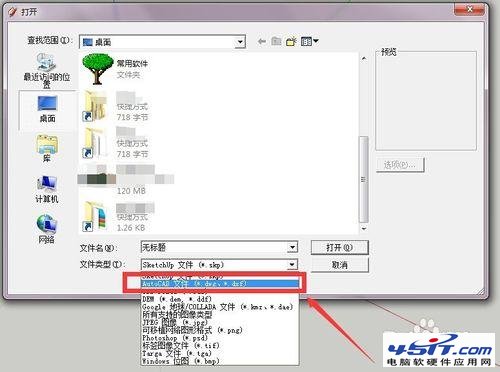
之後點擊圖形,打開,如圖所示
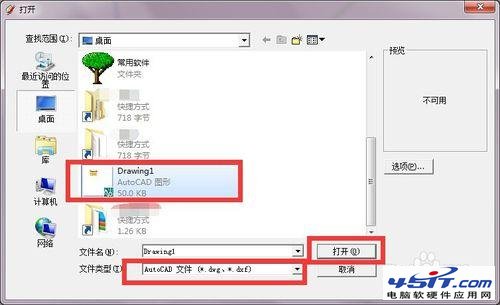
cad導入時,根據圖形的大小,需要的時間不一樣,所以耐心等待,當出現如下圖形的時候,說明cad已經導入,點擊關閉圖框即可
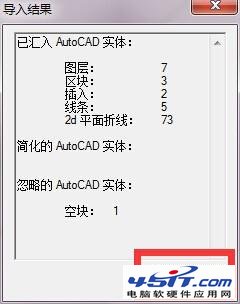
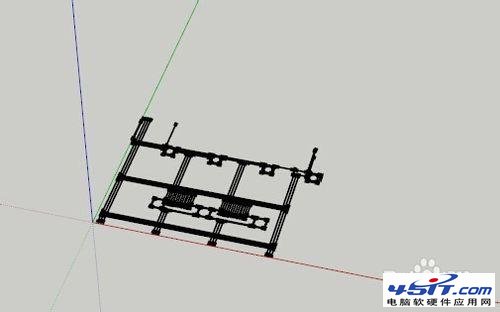
但是有時候可能導入的圖形不是在參考點的位置,不在當前的界面內,我們需要如圖所示,
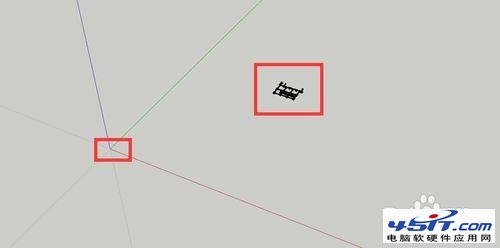
我們可以點擊最大化工具,然後圖形就會最大化的出現在我們視線內,如圖所示