隨便打開一份CAD圖紙或者空白圖紙也可以,輸入“op”快捷鍵點回車,會跳出“選項”工具欄

在跳出的“選項”工具欄上方點擊“文件”這一例
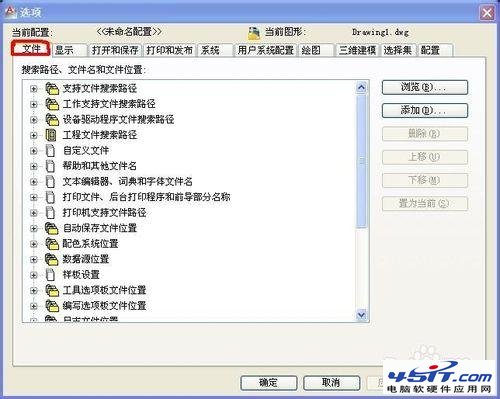
在跳出的選項這一列上找到“自動保存文件位置”並且展開,就可以看到自動保存的目錄了
此時你雙擊該目錄可以修改自動保存目錄哦
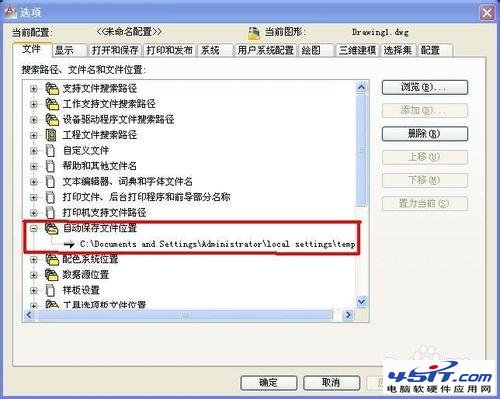
打開開始菜單欄,點擊下面的“運行”按鈕

在跳出的運行窗口上輸入剛剛第三步找到的目錄地址,然後點擊“確定”或回車,此時就會打開剛剛你所找到的自動保存目錄
或者你直接把目錄鏈接輸入任意一個文件夾上方地址欄處(如圖),然後點擊“轉到”或者直接回車同樣可以打開你所需要的目錄
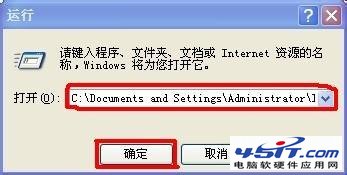
在目錄裡面直接拉到底部,找到如果所示的文件,文件名稱還和原來的大體一樣,只是格式不一樣,這時候你只要把文件後綴格式修改成“dwg”格式就可以了,如圖所示,變成CAD能打開的圖形了吧。如果你發現你改不了這文件後綴格式,那麼請點擊另一篇經驗/shuma/1490702lbq.html
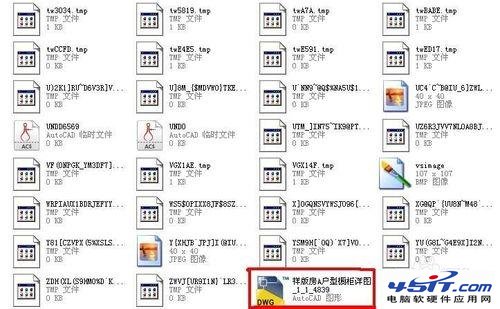
好了,雙擊打開吧,這時候肯定覺得很萬幸吧!一般CAD10分鐘會自動保存一次,當然也可以自己設定自動保存時間,所以最會的情況是你10鐘內的操作沒有保存進去,那也總比從頭到尾都沒保存的強的吧!
此步驟主要是在你不輸自動保存目錄地址的時候怎麼找回,前幾步怎麼找到自動保存目錄就不說了,“方法/步驟1”有詳解
這步驟教你如何一步一步打開找到該文件夾,看似沒什麼,到是對電腦不太懂的還真未必能找到哦!
就那我的電腦來說吧,我的保存目錄地址“C:\Documents and Settings\Administrator\local settings\temp”
首先打開C盤,再打開“Documents and Settings”文件夾,繼續打開“Administrator”文件夾,這些操作我想人人都會,這裡不多做圖片解釋
此時你會發現找不著“local settings”這個文件夾,是不是CAD的自動保存目錄地址有誤呢?其實不是的,是因為這個文件夾被隱藏起來了,此時你點擊該文件夾上方的“工具”按鈕,在出來的一例選項中點擊最下面的“文件夾選項”
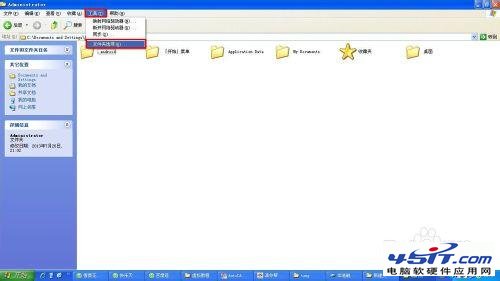
在跳出的“文件夾選項”窗口上方點擊“查看”
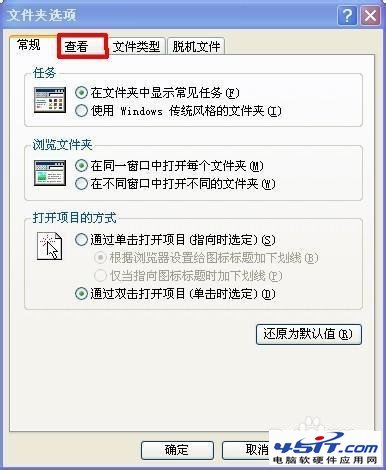
在查看窗口上的“高級設置”裡找到“隱藏文件和文件名”這一欄,選擇下面的“顯示所有文件和文件夾”,然後點擊確定
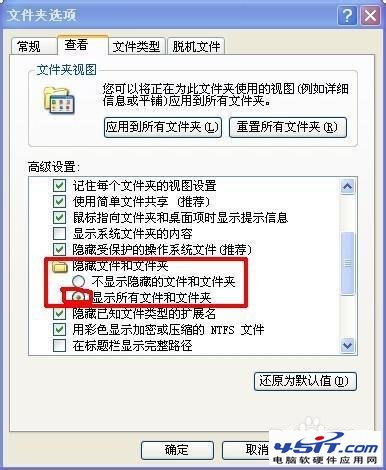
此時你會發現文件夾中多出來好多看似透明的文件夾,當然也有我們要找的“Local settings”這個文件夾,在打開這個文件夾,你就會找到“Temp”這個文件夾,雙擊打開吧,這就是我們要找的自動保存目錄了
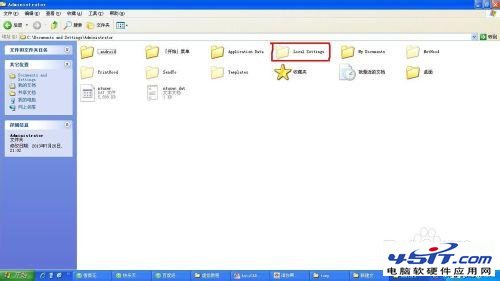
後面的步驟我想不用多說了,因為在“方法/步驟1”中有了詳解
第一種方法適用於任何系統,第二種方法在win7系統下如果你對電腦比較陌生可能還是比較難運用