面對著現在網絡上大量的信息資源,要在有限的時間內獲得更多的知識,我們必須提高自己的閱讀速度。但是我們早已習慣傳統的逐字、逐詞、逐句閱讀方式,應該采取什麼有效的方法在短期內提高自己的閱讀速度呢?AceReader提供的眼掃描訓練模式及中心文本模式,可以“強迫”用戶加快閱讀速度。
一、載入閱讀對象
首先,我們點擊AceReader程序菜單上的“File→Load file”,在彈出對話框中打開預閱讀的文件,程序支持TXT與STY文件兩種格式。此外,如果你希望載入剪貼板中的內容,則選擇“File→Load Clipboard”即可。
二、選項設置
點擊菜單“Options”(如圖),在其下級菜單中,選擇“Set Font”項,可以設置字體;選擇“Set Background Color”項,可以設置字體顏色;如果選擇“Center Text Mode”,表示以中心文本模式進行訓練;如果選擇“Eye Trainer Scroll Mode”,表示以眼掃描模式訓練。下面,我們將分別介紹這兩種模式。
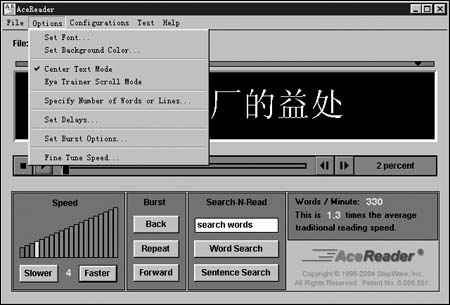
軟件設置對話框
1. 中心文本模式
點擊主界面控制面板中的播放按鈕,指定的文本內容將逐行顯示在查看視圖的中央。但筆者感覺其默認的閱讀速度未免有些太快了,初次接觸這種閱讀方式的朋友怕是難以適應。
點擊菜單“Options→Fine Tune Speed”,在彈出對話框中就可拖動滑桿調節速度。如果要循環閱讀,則點擊“Repeat”按鈕。
2. 眼掃描訓練模式
當你選擇眼掃描訓練模式後,程序將彈出一個對話框,詢問用戶是否使用該模式的推薦選項。
建議大家確認此項操作,而後,程序將自動調節到適合於眼掃描訓練模式的查看界面。此後,按前面所述方法,執行閱讀操作即可。在這種模式中,文本從顯示區域卷繞穿過,迫使你的眼睛像正常閱讀那樣移動。
經過一段時間的訓練,如果你自我感覺閱讀速度已有了相當程度的提高,可以在AceReader程序中測試一下成效如何。但前提是要有一定的英文基礎。通過點擊菜單“Test→Take Test”,在彈出對話框中設置用戶名並選擇故事與閱讀等級水平。當你通過指定模式閱讀完該故事後,程序會給你提出若干問題,據此判斷你是否真正理解其意了。
如果你覺得這個方法對你的閱讀速度提高有不錯的效果,不妨試試。