現在免費郵箱也不像以前那樣“小氣”,容量大多變成以GB為單位了。但是卻有一點沒有變化,那就是每封郵件支持的附件仍然比較小,這樣大容量郵箱的優勢沒有被完全發揮出來。這可不行,得想個辦法來突破這種限制,把大容量郵箱的應用發揮到極致。
一、操作原理揭密
我們知道這些郵件服務商雖然對附件的大小作了限制,但是它們並沒有對每封郵件的大小作同限制,換言之只要我們的附件不超出限制,那麼每封郵件的大小是無所謂的。
而幾乎所有郵件服務商和郵件收發郵件都支持發送HTML格式的郵件,如果我們能夠將原來的附件嵌入郵件的正文,豈不就是可以突破這個限制了嗎?
現在問題則轉化為如何將各種文件嵌入在HTML格式的郵件中,首先如果要發送的附件是圖片,那麼可以直接插入,如果是音樂也好變可以將其變成HTML的背景音樂,如果是其它文件,可就難辦了?
不要著急,在我們使用各種木馬軟件時,經常會將各種服務端程序捆綁偽裝在圖片中,然後將圖片發送給朋友查看,何不利用這個道理,將要發送的附件也捆綁在圖片中隨圖片發送出去呢!
二、捆綁附件
為了使操作簡單化,可以使用一款名為Invisible Secrets的工具[點擊下載]。安裝並運行該軟件,單擊主界面上的“Hide Files”按鈕,選擇“Add files”按鈕將要發送的附件添加進來,點“Next”選擇要捆綁的圖片文件,單擊上方輸入框的後面的文件夾圖標將圖片添加進來。
然後繼續繼續單擊“Next”設置密碼,設好之後單擊“Next”即會要求我們設置目標,單擊“Enter a name for thi new file”後的文件夾圖標,選擇加密後文件保存的位置,設置好後單擊“Hide”按鈕即可進行加密。
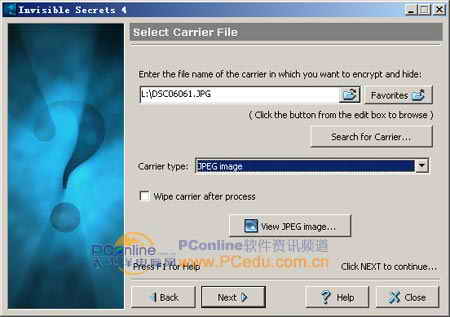
小提示:如果有多個文件要捆綁,建議先將它們使用WinRAR制作成壓縮包文件,然後再進行捆綁。
三、實例操作:撰寫郵件
目前我們撰寫郵件主要是通過網頁直接撰寫、OE和Foxmail中撰寫,下面分別向大家介紹如何在其中撰寫HTML郵件。
網頁直接撰寫
在這裡我們以網易126信箱為例向大家介紹撰寫HTML郵件的方法。登錄126信箱並打開撰寫新郵件窗口,單擊新郵件窗口底部的“多媒體編輯器”按鈕,這樣撰寫正文區域上方則會多出一排工具欄,單擊“增加圖片”按鈕,在打開的腳本提示中輸入文件所在詳細路徑並單擊“確定”按鈕,即可將捆綁後的圖片添加進來。
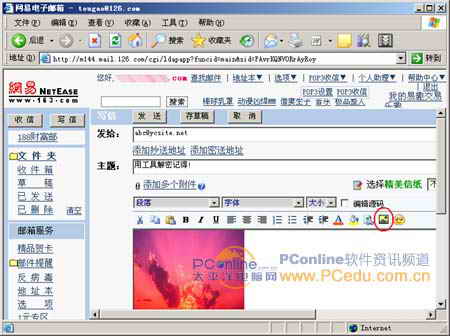
最後設置好收信人、主題等信息,單擊“發送”按鈕就可以了。
Outlook Express 6
啟動OE6並打開新郵件窗口,單擊“格式”菜單,選擇“多信息文本(HTML)”,這樣在郵件正文撰寫區域同樣會生成一排工具欄,單擊“插入圖片”按鈕,在打開的窗口中單擊“浏覽”按鈕將圖片添加進來,然後按照正常的郵件發送要求進行操作即可。
如果你希望撰寫的郵件默認格式就是HTML,那麼可以打開OE的“工具”菜單,選擇“選項”命令,將打開的窗口切換到“發送”選項卡,然後將“郵件發送格式”設為“HTML”選項即可。
Foxmail 5
如果是使用Foxmail作為郵件收發工作,那麼則更加簡單,打開寫郵件窗口後,單擊“格式”菜單,選擇“超文本格式郵件”,然後單擊正文上方工具欄上的“插入圖片”按鈕即可進行操作。
