一般的Windows XP安裝光盤,僅僅能夠用於安裝系統,可是我的不同,它除了可以用於自動完成系統的安裝外,甚至連驅動與應用程序也一起安裝了,這樣神奇的Windows XP光盤,你不想要一張嗎?
我們要制作的光盤具有以下特點:
①使用本文介紹的軟件,要比使用微軟提供的無人值守向導工具更方便,功能更強大。
②全自動安裝Windows XP,並且還能根據我們的習慣自動修改注冊表,讓系統一裝完就已經完成了一些個性化設置。
③自動安裝驅動程序。由於現在很多電腦都是使用板載的AC97聲卡及NVIDIA公司的顯卡,只要你使用它們的公板驅動,那麼這張光盤同樣具有一定的通用性。
④自動安裝應用程序。讓常用程序一起進駐系統。
我們制作Windows XP自動安裝光盤的軟件為Winnt.sif Creator(以下簡稱Winntsif),通過它生成的SIF文件,我們就可以完成上述功能。
知道什麼是SIF嗎?
SIF文件為Windows系統中的自動應答文件,當使用帶有該文件的光盤安裝系統時,SIF會自動為用戶處理安裝過程中的問題。
無人值守安裝操作系統
1.基本使用
第一步:創建目錄。在C盤的根目錄創建一個叫做XPCD的文件夾(C:\XPCD)。復制Windows XP安裝光盤上的所有文件到C:\XPCD中。然後在該目錄下創建如下的子文件夾:C:\XPCD\$OEM$\$1\install\(用於保存應用程序)及C:\XPCD\$OEM$\$1\drivers\(用於保存驅動程序)。
小提示
你可以把“install”和“drivers”這兩個文件夾可以任意更名,但不要使用中文字符,並且所有與之相關的參數也需要進行修改。
第二步:下載軟件Winntsif(下載地址 http://www.iamnotageek.com/images/driver Slipstream/sif.zip),然後將其解壓縮並運行Winntsif.exe。
http://www.iamnotageek.com/images/driver Slipstream/sif.zip),然後將其解壓縮並運行Winntsif.exe。
小提示
軟件在使用時,需要.NET框架的支持,.NET框架下載地址 http://download.microsoft.com/download/7/b/9/7b90644d-1af0-42b9-b76d-a2770319a568/dotnetfx.exe
http://download.microsoft.com/download/7/b/9/7b90644d-1af0-42b9-b76d-a2770319a568/dotnetfx.exe
第三步:啟動軟件後可以看到有“Configuration”、“Regristry Tweaks”、“Help”、“About”四個選項(見圖1)。下面首先介紹“Configuration”下的一些重要選項。
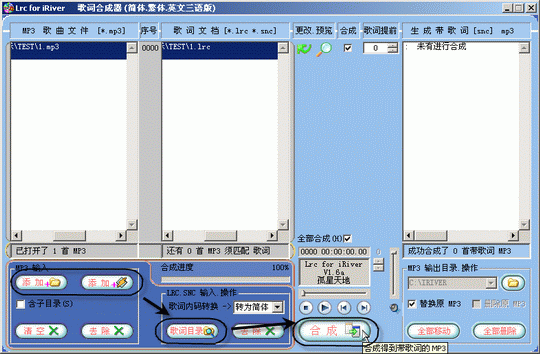
①[Data][數據選項]
這有兩個選項,第一個用於設置當安裝系統時,是從CD(光盤)還是從Floppy(軟盤)引導,我們選擇“CD”;第二個選項“Auto Partition”,表示系統是否自動選擇安裝的分區,這裡我們需要勾選。
②[Unattended][自動化選項]
在這一節裡面“Install Extra Programs”選項用於設置是否自動化安裝第三方的軟件,些項需要勾選。另外,這裡的“Auto Activate”項用於系統自動上網激活,如果是VOL版的Windows XP用戶則不必勾選此項。而窗口下方的兩個文本欄,其中“Driver Path”用於填寫硬件驅動的位置,多個驅動之間可以用“;”分隔(此參數的具體用法會在後面進行設置),另一個“Target Path”則是要我們填寫系統的安裝目錄,使用默認的“\WINDOWS”即可。
③[GUIUnattended][系統界面設置選項]
“Administrator Password”欄,用於設置管理員密碼;“Skip Regional Screen”項表示在安裝系統的過程中會跳過國家選擇這一環節,不必勾選;“Timezone Index”為時區代碼,點擊“View Time Zone Index Values”鏈接,會顯示全部的時區代碼,輸入210,就為中國的時區;“Profiles path”用於設置用戶配置文件保存路徑,使用默認即可。
④[UserData][用戶參數設置選項]
此節用來輸入安裝序列號、用戶名、公司名和電腦名稱。
⑤[TapiLocation][用戶定位設置選項]
這一節的“Country Code”用來輸入國家代碼(中國輸入86即可)和調制解調器的撥號方式(不必設置)。
⑥[RegionalSettings][國家設置選項]
用來設置系統所使用的語言,在“Language Group”中填入10表示簡體中文,下面的“Language”使用默認即可。
⑦[Networking][網絡設置選項]
本節有兩個選項:“Install Default Componants”用來確認是否安裝默認的網絡組件,因此需要勾選此項,然後根據網絡環境在“Workgroup”中填入組名,或是在“Domain”中填入域名。
⑧[Componants][組件設置選項]
此節用來選擇要安裝的系統組件,根據需要選擇即可。
⑨[Shell][系統外觀設置選項]
用來設置系統裝好後的主題外觀,可以不必設置。
⑩[GUIRunOnce][批處理文件定位選項]
這裡用來指定事先做好的批處理文件的位置(此參數的具體用法會在後面進行設置)。
當完成了SIF文件的設置後,就可以單擊“Finish”項,這時在窗口右側能看到生成的SIF文件,單擊按鈕“Make my Winntsif”(見圖2),在C:\XPCD\i386\目錄下生成Winnt.sif。
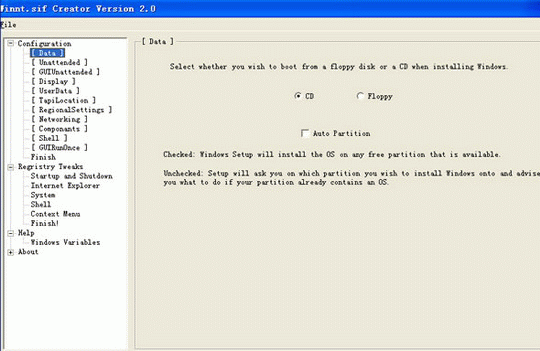
2.自動安裝Windows驅動程序——Driver Path參數詳解
系統安裝好後的第一個工作就是更新大量的驅動程序,由於筆者使用的是CMI8738的聲卡及GeForce2 MX400的顯卡,所以在這節中將以安裝這兩個驅動程序為例,介紹如何利用Winntsif軟件的Driver Path參數來自動完成驅動的安裝。
第一步:分別從網上下載最新版的CMI8738和GeForce2 MX400驅動程序。
第二步:把CMI8738的驅動程序文件解壓到C:\XPCD\$OEM$\$1\Drivers\voice\下;把GeForce2 MX400的驅動程序解壓到C:\XPCD\$OEM$\$1\Drivers\video\下(一般為壓縮包的自解壓文件,用WinRAR就可解壓)。
第三步:確認CMI8738的驅動程序安裝程序setup_INF.inf在“C:\XPCD\$OEM$\$1\Drivers\voice\”下;確認GeForce2 MX400的驅動文件2KXP_INF.inf在“C:\XPCD\$OEM$\$1\Drivers\video\”下。
第四步:打開Winntsif軟件,然後在[Unattended]字段下的“Driver Path”參數中添加好驅動程序的路徑和名稱“Drivers\voice\;Drivers\video\”(見圖3)。
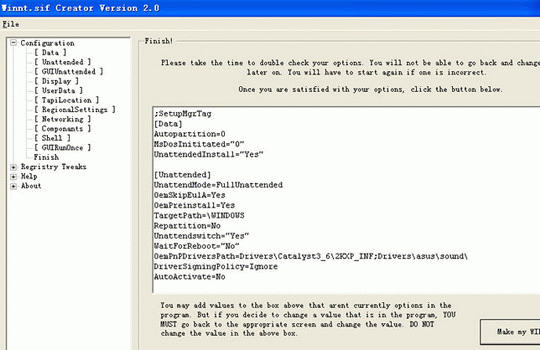
以上工作完成後,安裝程序就會自動在指定位置查找驅動程序了。對於其他設備,同樣可以按照上面的方法來自動安裝驅動程序。
小提示
如果要安裝的程序是EXE文件,可以配合下面要介紹的GUIRunOnce參數完成安裝。
3.應用程序的全自動安裝——GUIRunOnce參數詳解
要全自動安裝一個軟件,大概的過程是:首先把需要安裝的軟件添加到同一批處理文件中,比如applications.cmd,當然也可以為不同的程序制作不同的批處理;然後把生成的批處理文件保存到C:\XPCD\$OEM$\$1\install\目錄中;最後把批處理文件的路徑添加到Winntsif軟件的“GuiRunOnce”項下即可。
我們以安裝WinRAR為例,為大家介紹如何讓程序自動安裝。
第一步:下載WinRAR,並復制安裝文件到C:\XPCD\$OEM$\$1\install\Applications\WinRAR\下。
第二步:用“記事本”建立批處理文件,文件名為applications.cmd,並保存在C:\XPCD\$OEM$\$1\install下,具體內容如下。
ECHO.
ECHO Installing WinRAR 3.20
ECHO Please wait...
start /wait %systemdrive%\install\Applications\WinRAR\wrar320.exe /s
由於默認在軟件中已經添加了applications.cmd批處理,所以我們不必再添加該文件,如果是新增的批處理文件,則需要在“GUIRunOnce”下添加上所需要的批處理命令。
小提示
初學電腦的朋友一定會奇怪,如果光盤盤符為其他盤符。比如G盤,H盤,那麼系統是如何准確的找到批處理文件所在的位置呢?這就涉及到“環境變量”的概念了。環境變量就是用一些字母來默認代替我們常用的路徑,比如上面的%systemdrive%就是系統所在的盤符。
在把幾個常用的環境變量列舉出來給大家參考:
%systemdrive% 系統所在的盤符
%systemroot% 指Windows所在目錄
%profiledir% 指用戶個性化設置Documents and Settings
目錄
%appdata% 指應用程序數據Documents and Settings\
All Users\Application data目錄
%userprofile% 指保存當前登錄用戶的個性化設置目錄
%programfiles% 指程序安裝默認的Program Files目錄
%tmp% 臨時文件夾的目錄
4.自動調整注冊表——Regristry Tweaks參數詳解
除了上面的各個功能外,Winntsif在“Regristry Tweaks”選項下還提供了注冊表優化的選項,如果想讓安裝程序自動的設置系統的注冊表使其更加個性化,更加安全,這款軟件也可以幫你完成,操作過程也非常簡單。
第一步:展開“Regristry Tweaks”項,然後根據你的需要選擇一些項目。比如,你要使用自動登錄,則可選擇“Startup and Shutdown→Auto-login”;比如,你要修改IE的連接速度,那麼可以選擇“Internet Explorer→Optimize Internet Connection”;如果你要關閉自動運行功能,那麼,只要勾選“System→Disable Autorun”即可。
第二步:在選擇好所需要的選項後,點擊“Finish!”項,點擊“Construct my tweaks!”按鈕(見圖4),將注冊表文件生成到C:\XPCD\$OEM$\$1\install\目錄下,並取名為RegTweaks.reg。
第三步:新建一個名為hotfixes.cmd的批處理文件,把下列命令粘貼到你的批處理文件中。
REGEDIT /S %systemdrive%\install\RegTweaks.reg
小提示
★如果你覺得該軟件所涉及的注冊表選項太少,那麼可以 http://www.kellys-korner-xp.com/xp_tweaks.htm,得到更多注冊表項,然後用“記事本”打開RegTweaks.reg,進行添加。
http://www.kellys-korner-xp.com/xp_tweaks.htm,得到更多注冊表項,然後用“記事本”打開RegTweaks.reg,進行添加。
★hotfixes.cmd為軟件本身默認帶有的批處理文件,如果你使用了其他文件名,需要自行在“GUIRunOnce”項下添加。
刻錄光盤
當把上述所有工作完成後就可以制作光盤了,筆者經過摸索,找到了一種非常簡單的制作方法,在制作光盤的過程中會用到WinISO和NERO這兩個軟件。
第一步:確認Winnt.sif已經復制到C:\XPCD\i386\目錄下,確認批處理文件已經復制到C:\XPCD\$OEM$\$1 \install\,確認所有的驅動及軟件已經復制到相應的位置,並且在Winntsif中的“GuiRunOnce”項下添加了批處理文件的路徑。
第二步: http://www.neowin.net/downloads/xpboot.bin下載空白的可引導的Windows XP的ISO文件,在WinISO中打開它,然後把C:\XPCD\目錄下的內容拖動到WinISO窗口中,並保存ISO文件。
http://www.neowin.net/downloads/xpboot.bin下載空白的可引導的Windows XP的ISO文件,在WinISO中打開它,然後把C:\XPCD\目錄下的內容拖動到WinISO窗口中,並保存ISO文件。
第三步:用NERO軟件將ISO文件進行刻錄即可。
現在光盤已經制作完成,以後需要重裝系統時,就可以拿出來用了。