現在,很多網友已經購買了好用又便宜的攝像頭,可以和其他朋友進行視頻聊天。不過,僅僅看到自己周圍的人物有些單調,要是能看到世界各地的即時畫面就好了。其實這並不難,Internet上有很多免費的攝像頭(Webcam)等著你呢!
利用Google搜索隱秘視頻
Google真的幾近於無所不能,除可以用作強大的黑客工具外,還能用來搜索到成百上千未經加密的Webcam(網絡攝像頭)。只要在Google中搜索以下幾個關鍵詞中的任何一個:“inurl:"ViewerFrame?Mode="”,“inurl:"MultiCameraFrame?Mode="”,“intitlE:"Live View / - AXIS"”,“inurl:"axis-cgi/mjpg"”,“intext:"MOBOTIX M1" intext:"Open Menu"”或者“inurl:"view/index.shtml" ”等等,就可以發現非常多的在線視頻(見圖1)。不僅如此,已經有“樂於助人”者將這些結果都排列好了。
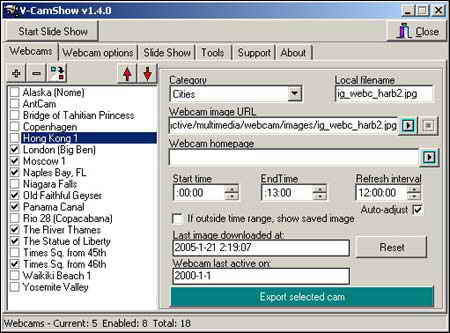
神秘的攝像頭來自哪裡?
你可能會奇怪,這些視頻都是哪裡來的?為什麼有人會把它們連接到互聯網上?其實,這裡也沒有什麼“不可告人”的秘密,這其中大部分都是安裝在一些大廈頂端、公園、甚至家中的保安監視畫面,只是連入互聯網而已。這樣,負責管理這些攝像頭的用戶就可以遠程監控了。
比如,在家裡裝上攝像頭,上班時間就能在辦公室查看家中狀況,是否有小偷光顧等。這就好像現在國內一些大城市的主要路段都安裝有攝像頭,用來監控城市交通擁堵狀況。因此從中並不能發現什麼驚天的秘密,用來滿足我們的好奇心或是看看外國的景色倒是不錯。
你知道嗎?
為什麼Google的這些關鍵字能搜索到它們呢?
其實原理很簡單,這些設在各地的攝像機在購買的時候都會附贈一套軟件,提供將其發布到Internet的服務,而不同品牌的攝像機產生的URL雖然不同,但都有一定規律。比如輸入“inurl:"ViewerFrame?Mode="”後搜索到的就是Panasonic(松下)網絡攝像機拍攝的畫面,輸入“image?cachebust=”搜索到的則是Camarades攝像機……
快來看看幾個有意思的Webcam站點
1.日本某酒店的大堂,你可以通過頁面左側的按鈕來指揮攝像機拍攝的角度,也可以設置畫質、分辨率等,地址 http://lobby.yumemisaki.co.jp:8080/ViewerFrame?Mode=Motion。
http://lobby.yumemisaki.co.jp:8080/ViewerFrame?Mode=Motion。
2.最受歡迎的幾個Webcam,大都設置在會議室、網吧、停車場,打開該頁面後選擇“Show Most Popular”,單擊“Go!”即可。地址 http://www.opentopia.com/hiddencam.php。
http://www.opentopia.com/hiddencam.php。
3.該站點可以通過拍攝的場景和攝像機所在的國家來分類查找Webcam,比如你想看看美國某個風景區的即時畫面就可以從這裡找到。地址 http://www.onlinecamera.com/cgi-bin/find.cgi。
http://www.onlinecamera.com/cgi-bin/find.cgi。
4.這裡提供的全部是美國各地的交通路況即時查看,不過對國內的朋友來說,看看玩還是不錯,地址 http://www.pinecam.com。
http://www.pinecam.com。
把Webcam設置成屏保
筆者在尋找這些神秘的Webcam時,偶然發現了一款非常有趣的軟件——V-CamShow,它內置了很多Webcam,包括倫敦的大笨鐘(Big Ben)、尼亞加拉瀑布(Niagara Falls)、巴拿馬運河(Panama Canal)等世界著名景點,你不僅可以觀看它,還能像看幻燈片(Slide Show)一樣欣賞每個畫面。如果你興致濃厚,干脆把Webcam設置成屏幕保護!
V-CamShow小檔案
軟件版本:1.4.0.0
軟件大小:460KB
軟件性質:免費軟件
運行平台:Windows 9X/ME/NT/2000/XP
[點擊下載]
軟件不需要安裝,直接運行即可,在“Webcams”標簽中選擇一個你想觀賞的地點,右邊能夠看到該Webcam的相關信息,單擊“Webcam image URL”後面的“Connect to this cam”按鈕即可看到遠程畫面了(見圖2)。單擊“Start Slide Show”按鈕,你可以以默認10秒的畫面間隔時間來全屏欣賞遠程畫面。切換到“Slide Show”標簽,在“Slideshow interval”中可以設置刷新畫面的時間間隔,勾選“Actual size (in window)”則在窗口中觀看(見圖3)。
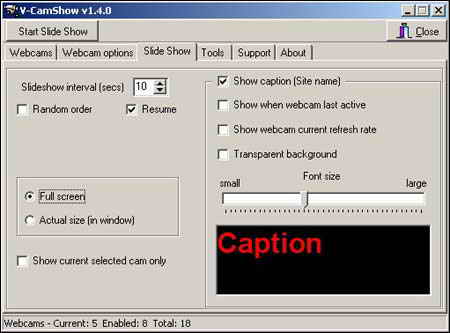
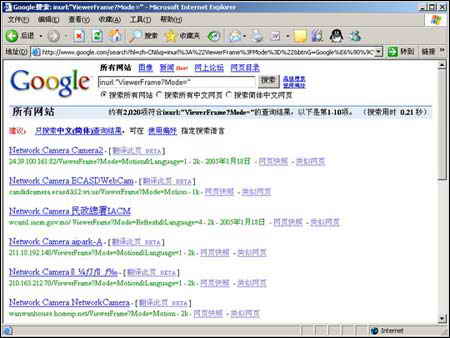
小提示
如果你訪問網絡需要代理,則切換到“Webcam options”標簽,勾選“Use proxy”並填寫代理服務器的地址和端口號,“Http timeout (secs)”則填寫連接超時的間隔時間。
怎麼樣?Webcam還是挺有意思的吧?其實你也可以把自己的攝像頭畫面發布到網頁上去,而且使用方法並非你想像的那麼復雜。