
圖1
再次單擊“下一步”按鈕,在此同樣單擊輸入框後的浏覽按鈕,這時彈出一個“選擇圖標”對話框,從中選擇喜歡的程序圖標,單擊“確定”即可設置成功。
設置系統對象訪問對象和出現位置
再次單擊“下一步”按鈕,進入系統對象設置的第四步,在這兒可設置所建對象的適用用戶,並且還可以對於所在位置可以設置在:我的電腦、桌面、控制面板、網上鄰居等窗口下,可以多選放置位置,如把所建的系統對象放到控制面板下的“輔助功能選項”中,這樣就可以方便安全的使用它們了,不會被其用戶找到。
系統對象特殊選項設置
再次單擊“下一步”按鈕進入最後一個步驟,在這兒有幾個特殊選項:允許查看屬性、允許刪除、允許創建備份、允許創建快捷方式、允許移動到其它文件夾、內容在可移動存儲介質上等。本文的目的就是建立一個不允許刪除的系統對象圖標,所以這裡就不選擇“允許刪除”了,如還有其它的需求就可以選擇其它項,這兒可以多選(如圖2),最後單擊“確定”就完成了屬於自己的系統對象的創建。在這兒如果不選擇“允許查看屬性”項,就會對所建的系統對象屏蔽右鍵菜單下的“屬性”命令,這樣就不會讓別有用心的人找到你的文件或文件夾的存放位置了,起到了很好的保密作用。如果對所建系統對象的名稱、圖標、描述、位置等不中意時,選擇該對象,單擊右鍵,在彈出的快捷菜單中選擇相應的命令來修改它們。
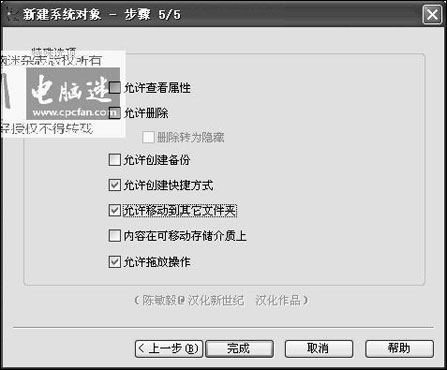
圖2
最後會在放置創建的系統對象的位置找到它,這時會發現它已與系統本身的系統對象具有了同樣的屬性了。如不能被刪除、查看屬性等特性。
二、專家模式——管理系統自建的系統對象真輕松
常用的系統本身的系統對象並不是很多,有些還是很危險的,用戶也可以利用這款軟件來輕松將它們隱藏起來。單擊右鍵,在彈出的菜單中選擇“專家模式”,這時會發現在“ 已建立的系統對象”下會出現許多系統本身就有的系統對象(如圖3)。

圖3
對它們的操作和自己所建的系統對象操作方法一樣,可以進行重命名、修改圖標、更改描述內容、隱藏甚至可以移動或刪除它們,來保護電腦的安全。在這兒要提醒朋友們的是,對於刪除系統自身的系統對象要慎重,一旦刪除,恢復是很麻煩的事兒,用戶可以讓它們隱藏起來,用時也好還原。