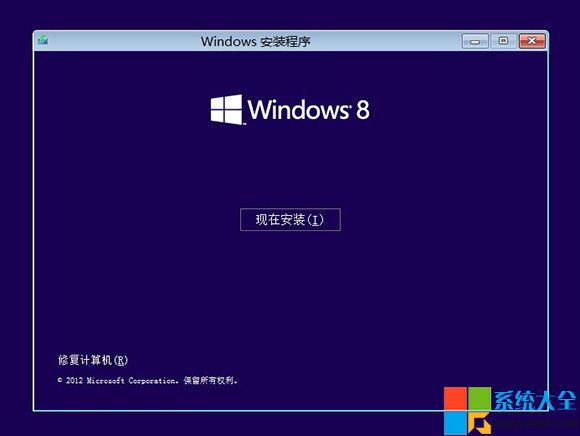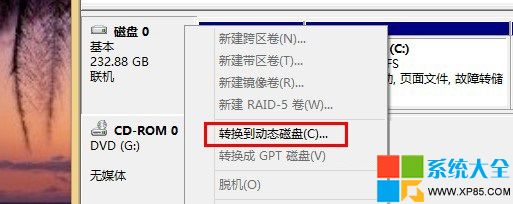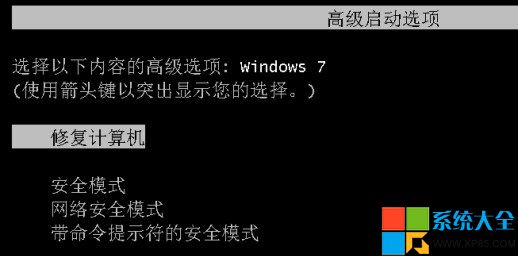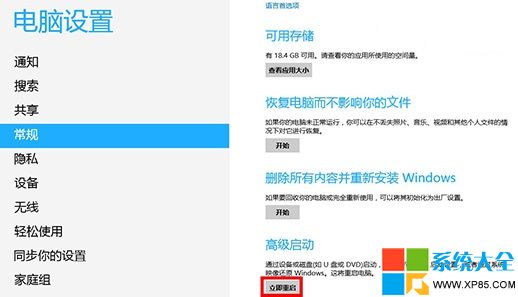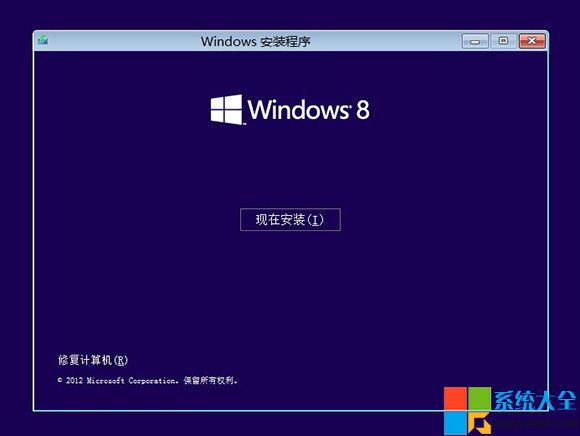之前已經為大家介紹過系統自帶硬盤分區管理工具Diskpart的基本使用方法,今天系統之家小編再為大家帶來兩則Diskpart使用教程:MBR/GPT分區轉換 & 基本/動態磁盤轉換!
將基本磁盤轉換為動態磁盤可直接在操作系統的磁盤管理中完成,如圖1所示,這一轉換過程對硬盤上的數據沒有影響,但是可能會影響到系統的啟動(盜版系統激活會受影響)。
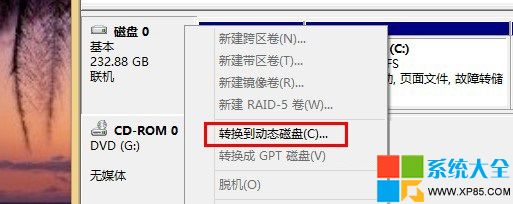
要注意的是,其他幾種轉換是無法在你當前正在使用的Windows操作系統中完成的,而需要在WinRE或者WinPE中進行。且這幾種轉換都需將硬盤上的所有分區刪除才能完成,這也是最常規並且建議使用的轉換方法,因此你需要提前將硬盤上的所有個人重要文件做好備份,轉換完成後你需要重新安裝操作系統。
注意:一些分區軟件可以做到所謂的無損轉換,但是也存在著丟失數據的風險,在使用這些軟件轉換時也請做好數據備份工作。
進入WinRE操作環境
首先進入WinRE(或WinPE)環境,並打開命令提示符。學習一下進入WinRE環境的幾種方法:
1.如果使用的是Win7,重啟電腦。出現品牌logo時按F8,然後再出現的“高級啟動選項”中選擇“修復計算機”。
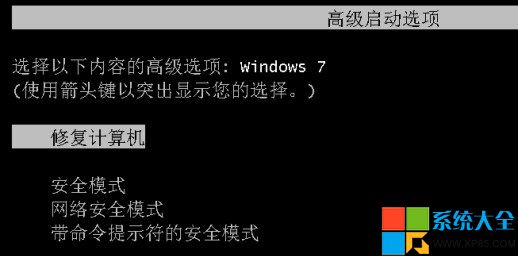
之後如果出現選擇修復操作系統的列表可不選擇,然後選擇“命令提示符”即可。
2.如果使用的是Win8,先進入Win8,然後打開右側Charm菜單,點擊“設置”——“更改電腦設置”,在下圖所示位置選擇“高級啟動”選項(也可通過按Shift+重啟快速進入高級啟動選項) ,然後選擇“疑難解答”——“高級選項”——“命令提示符”即可。
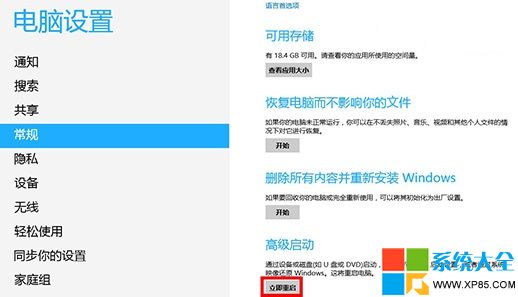
3.你也可以從系統安裝光盤或U盤啟動進入WinRE。具體方法:從光盤/U盤後,在“現在開始安裝”界面點擊左下角“修復計算機”,然後依次選擇“疑難解答”——“高級選項”——“命令提示符”即可。