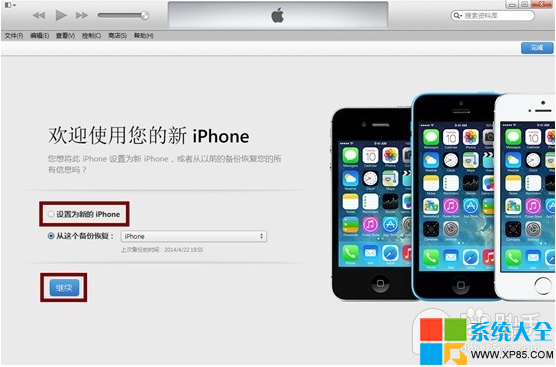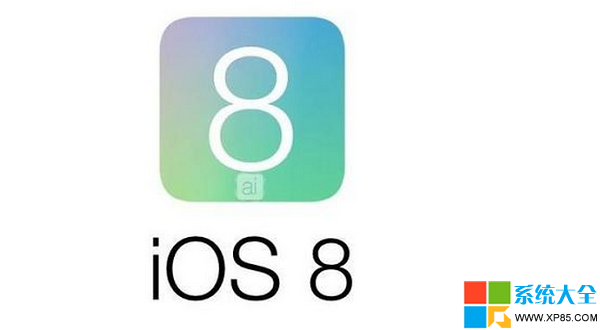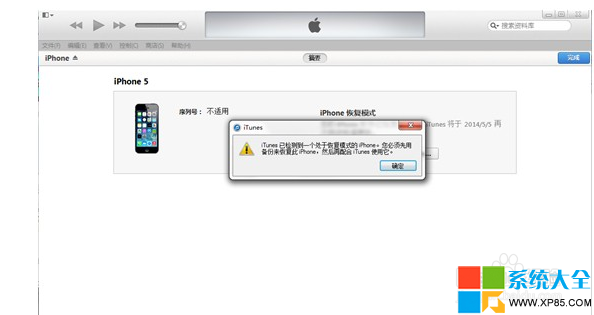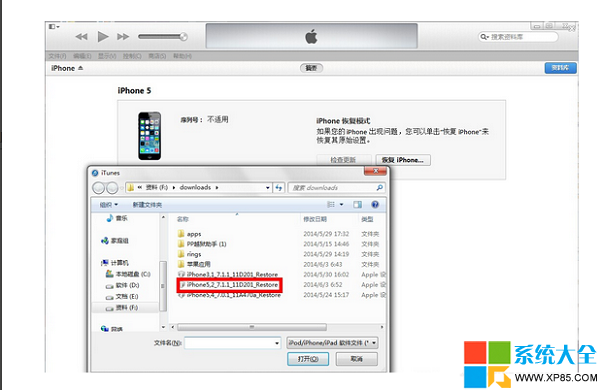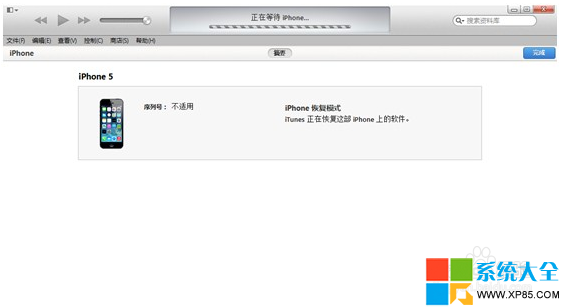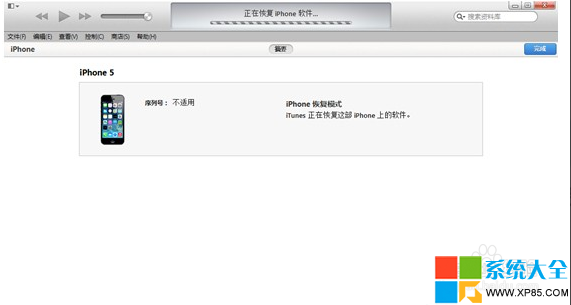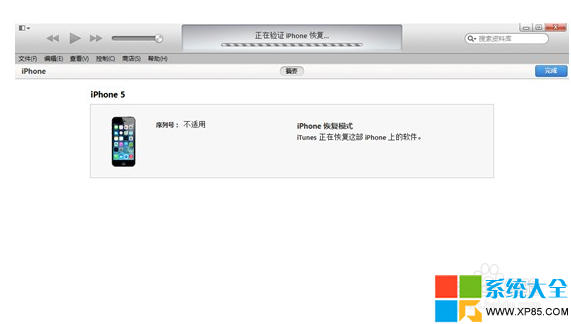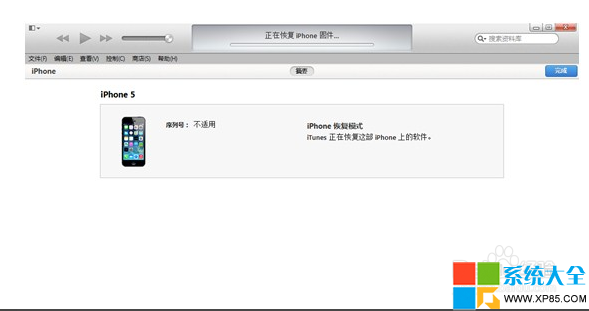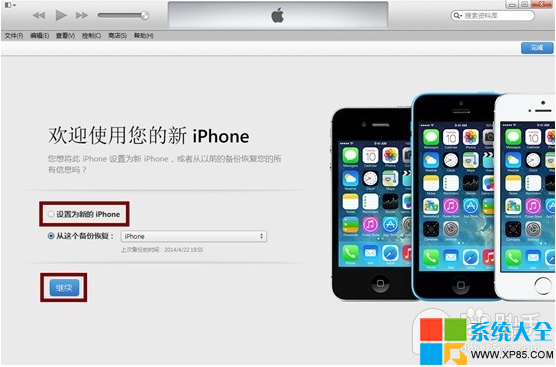還是難以抵擋誘惑想升級至iOS8測試版?又擔心無法降回iOS7系統?畢竟此次所開放的只是測試版,因此會有較多的不穩定性因素存在。如果你擔心自己升級後後悔了,iOS8 beta降級iOS 7.1.1教程在手中,還有什麼可顧慮的呢?
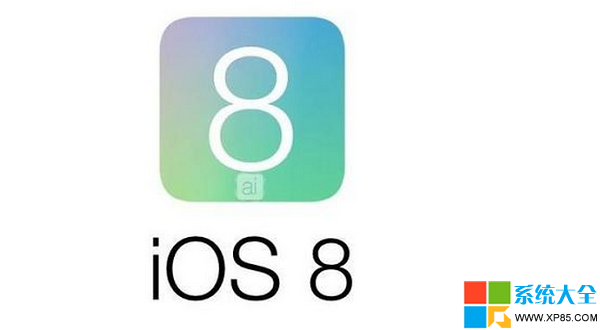
1.打開iTunes,斷開iOS設備與電腦的連接。長按【home鍵】+【電源鍵】8秒強制關機 -- 關機後長按【home】鍵8秒--通過USB數據線連接電腦,或者請把設備鏈接電腦,先按住電源鍵3秒,然後繼續同時按住開關機鍵和Home鍵,持續到第10秒的時候,請立即松開開關鍵,並繼續保持按住Home鍵,直到在電腦上看到識別到DFU狀態下的USB設備時就進入到DFU模式了,這個時候iTunes會自動或者手動啟動。
2.iTunes會自動檢測到一台等待恢復的設備,點擊確定:
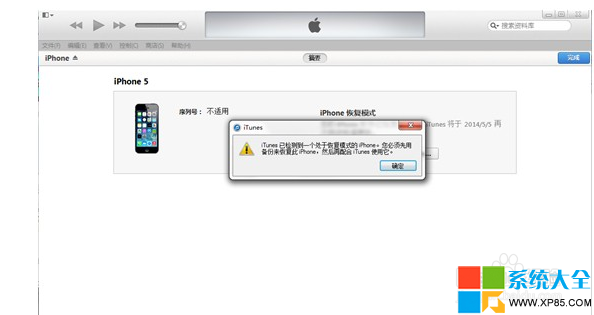
3.按住鍵盤上的shift鍵+iTunes上的“恢復”,選擇固件:
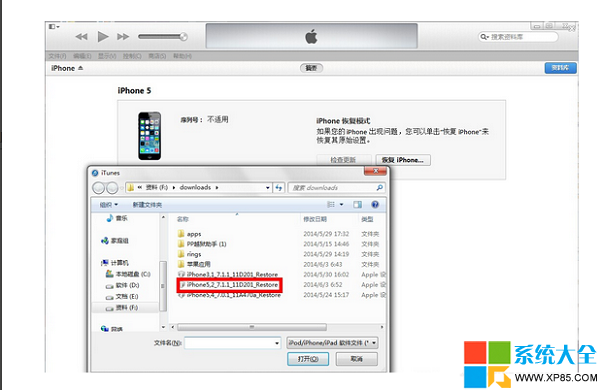
4.設備就會開始重新刷機,恢復到一個全新的系統:
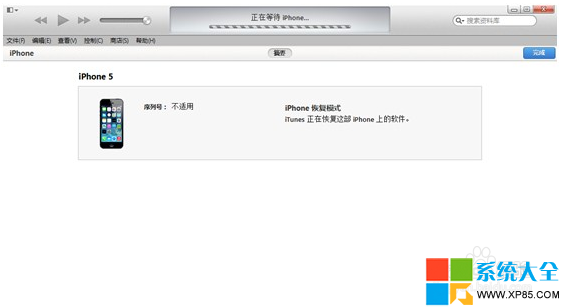
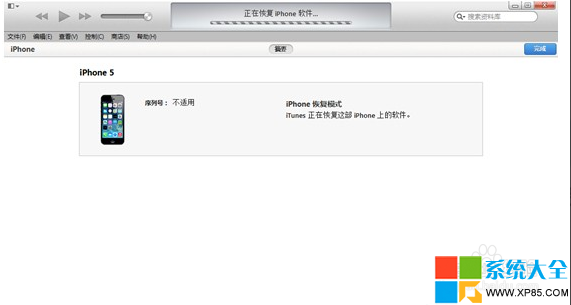
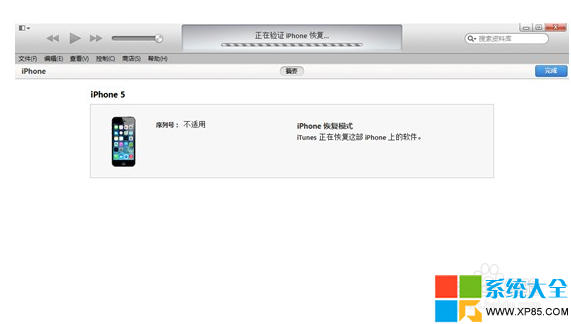
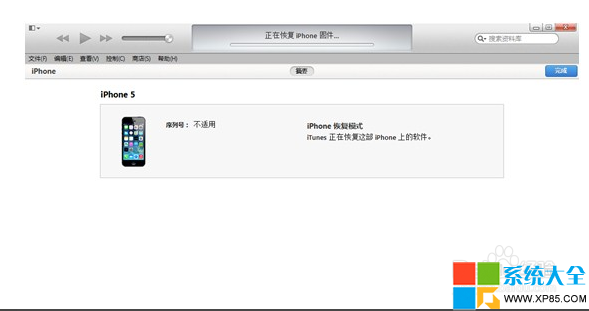
5.恢復完成之後,在iTunes上點擊“設置為新的設備”: 注意事項 此降級方法需要進入DFU模式或恢復模式,會抹掉你設備上的所有資料,因此需提前做好設備的備份工作!