本教程適用於重裝所有版本,包括單語言版、中文版、核心版、專業版、專業版含媒體中心、企業版。注意:只適用於在Win8下重裝Win8,或者在Win8.1下重裝Win8.1(Win8.1 with update 仍然是Win8.1系統)為了說清楚每個細節所以教程看上去有些繁瑣,實際上很簡單,如有興趣請耐心看完。
Windows 8.1 with Update已經發布有數日了,今天趁有空決定重裝一下系統(從Windows 8.1 重裝為 Windows 8.1 with Update)。可能有不少朋友在用的Win8.1系統是使用密鑰激活的,盡管網上已經有了各種XX軟件,但是重裝時還是想恢復密鑰激活信息,盡量不去安裝多余的軟件。
重裝後恢復激活信息,一般通過兩種方法實現。第一種是備份文件的方法,可以參考《Windows 8.1激活信息備份&還原方法詳解》;另一種就是備份激活確認ID了。用這兩種方法恢復都要需要手動更換系統Key為激活時的Key,對於專業版(帶媒體中心)的版本則要稍微麻煩一點,因為只有替換某個文件之後系統才允許更換Key(有可能還需要聯網激活)。
如果你也像我一樣,懶得去做上面這些事情,那麼可以跟著我一起來重裝系統,讓系統自動幫你還原激活信息(包括Office的激活信息)。操作方法很簡單,就是博客之前介紹過的系統自帶的“重裝功能”。
我用的系統為 64位專業版(帶媒體中心)版本,對於其他版本會有一點點差異(要更簡單!),我會在具體的地方做出說明。
倒數第二步:准備安裝文件
在任意一個分區中新建一個名為sources的文件夾,然後把你下載的Windows 8.1 with Update MSDN原版鏡像中sources文件夾下面的install.wim文件復制到你新建的sources文件夾中。注:我們的目的是保留激活,所以鏡像一定要和你目前用的系統一致。對於專業版(帶媒體中心)版本請下載核心版+專業版二合一鏡像,或者下載已制作好的多合一鏡像也可以。
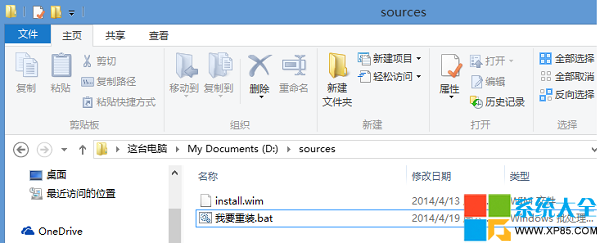
下載批處理文件『我要重裝』。解壓將其中的“我要重裝.bat”文件復制到sources文件夾,如上圖所示。右鍵單擊“我要重裝.bat”,選擇以管理員身份運行,直到提示“已完成,如果以上步驟未提示錯誤,即可開始重裝”。如果整個過程沒有出現錯誤提示,就可以開始重裝了。
這裡針對批處理做一些說明(必看):
只是為了保證大家不在復制的時候出錯所以做成了簡單的批處理,壓縮包內有兩個批處理:“我要重裝.bat” 和 “我要重裝(媒體中心).bat”。用記事本打開兩個批處理文件。後者內容如下,它比前者多了制作媒體中心映像的過程(前面5行綠色部分)。在文本文檔裡將下面的內容復制進去,另存為“我要重裝(媒體中心).bat”
================我要重裝(媒體中心).bat===================
md %~dp0\mount
dism /mount-wim /wimfile:%~dp0\install.wim /index:1 /MountDir:%~dp0\mount
dism /image:%~dp0\mount /get-targeteditions
dism /image:%~dp0\mount /set-edition:ProfessionalWMC
dism /unmount-wim /mountdir:%~dp0\mount /commit
reagentc /disable
reagentc /enable
reagentc /setosimage /path %~dp0 /index 1
reagentc /info
echo 已完成,如果以上步驟未提示錯誤,即可開始重裝。
pause
================我要重裝(媒體中心).bat===================
注意兩點:
1、針對專業版(帶媒體中心)版本,如果使用的是MSDN核心版+專業版鏡像,選擇“我要重裝(媒體中心).bat”即可。如果用的是已制作好的多合一鏡像,則選擇“我要重裝bat”,並注意修改倒數第4行中最後的數字,這個數字就是選擇列表(圖示)中的順序。以《多合一鏡像》中的多合一為例,編號即為4。
2、其他版本選擇“我要重裝bat”,同時也要注意修改倒數第4行中最後的數字(映像編號)。對於MSDN/OEM原版鏡像,只有核心版編號為2,零售專業版、大客戶專業版、企業版、單語言版、中文版的編號都是1。對於多合一鏡像,這個數字就是選擇列表(圖示)中的順序,根據實際情況更改即可。
最後一步:開始重裝
首先,打開電腦設置,如下圖所示(注:這裡借用以前的截圖及部分文字說明,就不再做重復工作了):
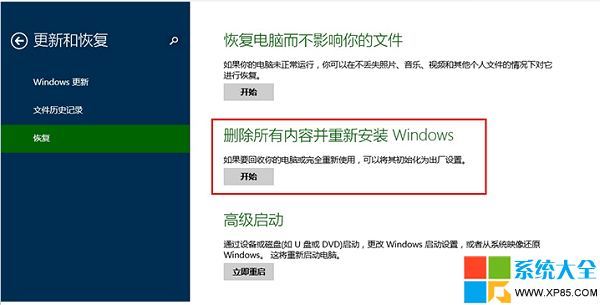
上圖:選擇“刪除所有內容並重新安裝Windows(開始)”
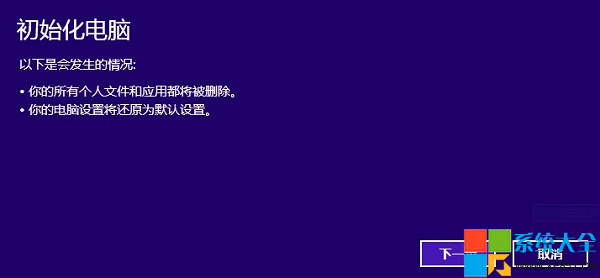
上圖:點“下一步”。
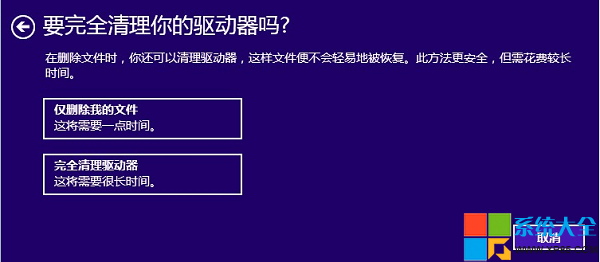
上圖:選擇“僅刪除我的文件”。這裡要特別說明一下:“僅刪除我的文件”這個選項只是簡單的格式化分區,初始化過程所用時間是很少的(10~20分鐘左右)。“完全清理驅動器”是指需要徹底擦除分區中的數據使得分區中的文件難以再被恢復以達到保護個人隱私的目的,這需要的時間會比較長。除非我們打算把電腦轉讓給他人,否則沒必要選擇第二個選項。
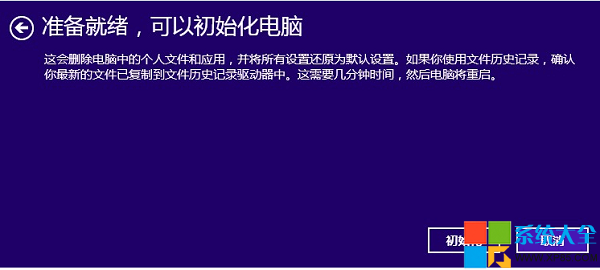
上圖:點“初始化”。
然後你需要做的就是等待了,系統會自動重啟完成重裝過程。當然最後還有一些賬戶設置等操作。
看看最終效果,全新的Windows 8.1 with update:
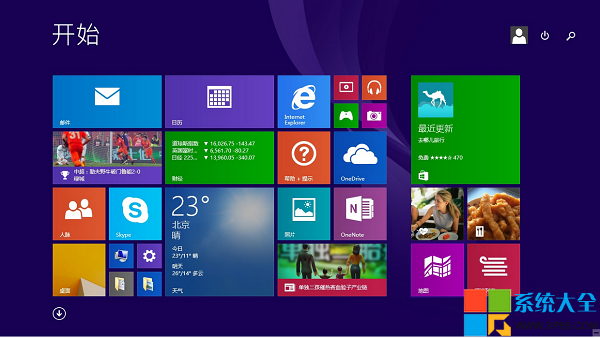
再看看激活,完美保留:
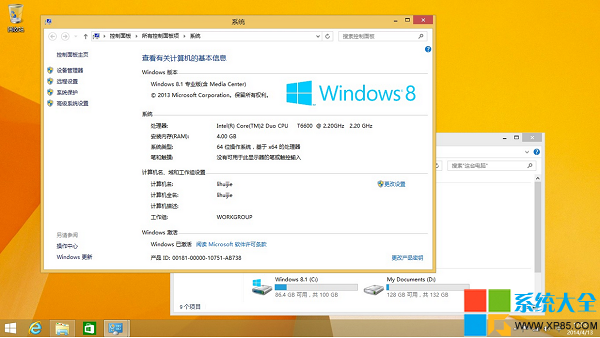
之後又重裝了Office 2013,豆豆原來的Office 2013也使用密鑰激活的,這次裝完後不用任何操作即自動激活。