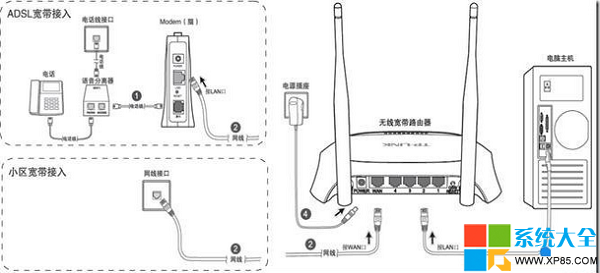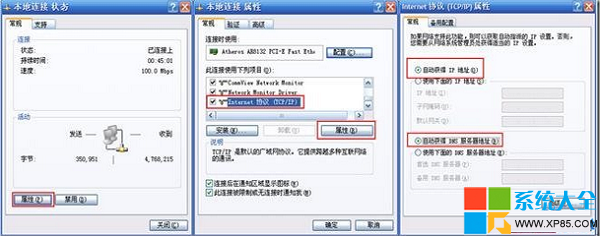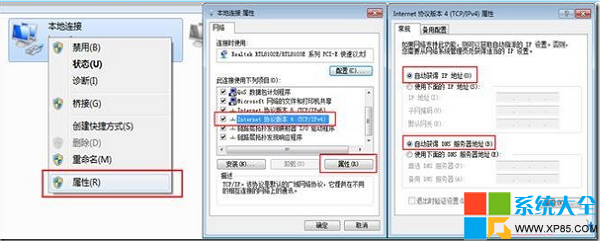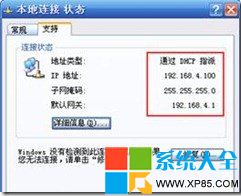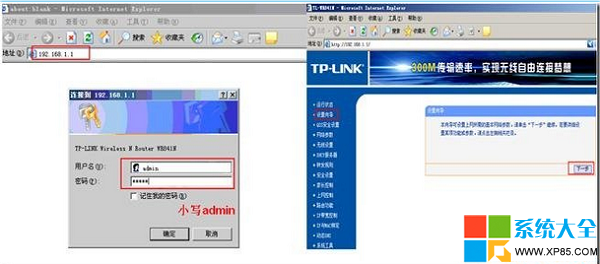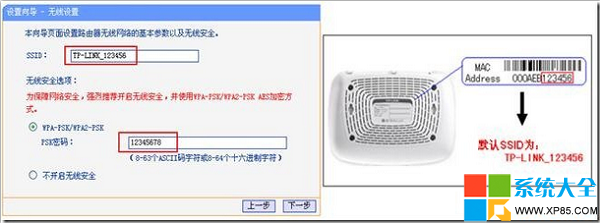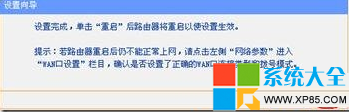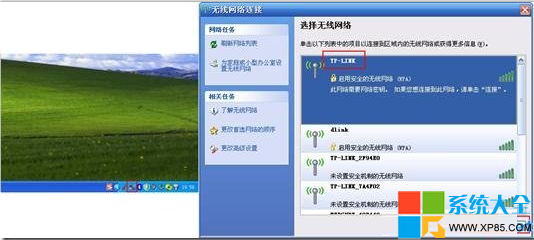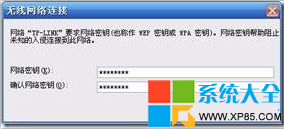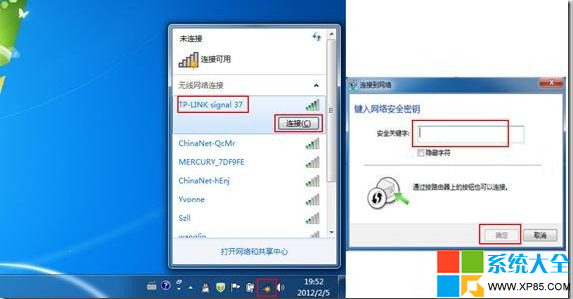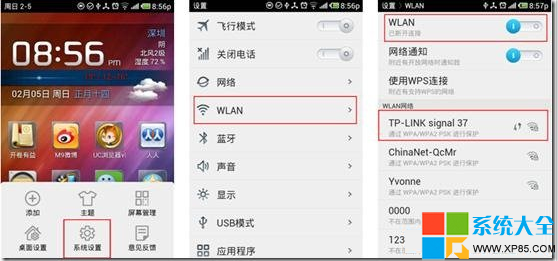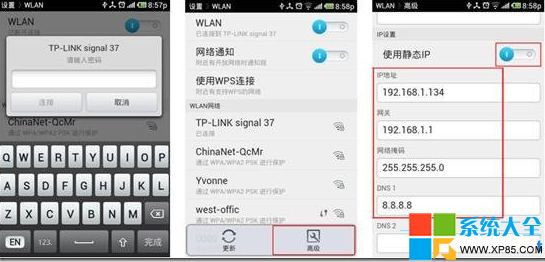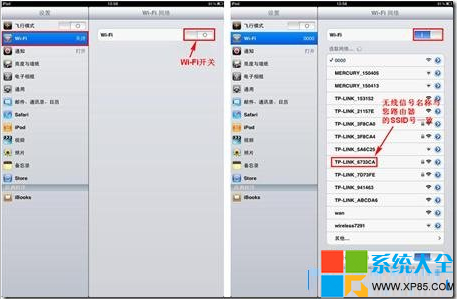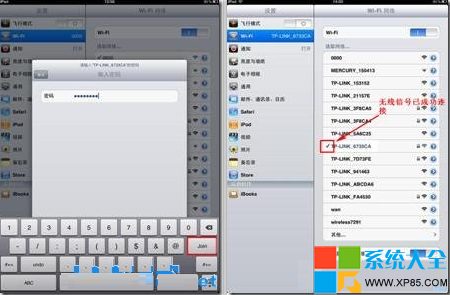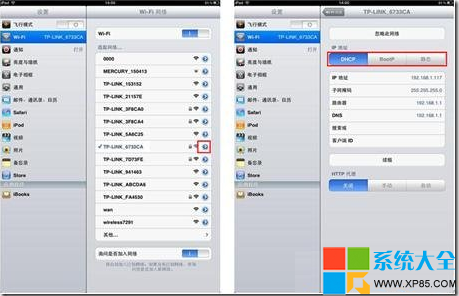TP-Link路由器詳細安裝設置在有些人眼裡看起來很簡單,可是在大多數人眼裡卻很難,下面小編從線路連接、電腦配置、路由器配置,無線網絡配置幾個步驟來為大家講解一下怎麼安裝和設置TP-Link路由器。
1、線路連接
路由器的端口有兩種:WAN端口、LAN端口。WAN端口是連接到廣域網的,廣域網通俗地說就是我們平時所說的外網。WAN口要往外面接的,簡單來說原來電腦的網卡接到哪個端口,就把WAN接到哪個端口。
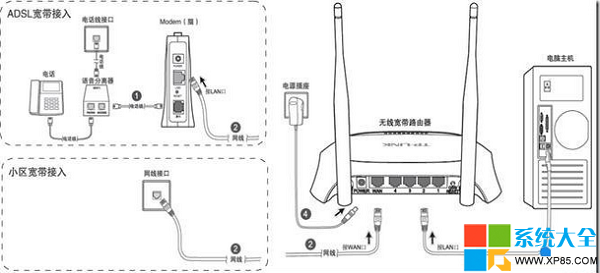
如上圖所示,如果原來是電話撥號上網的,WAN口接到貓上;如果原來有小區寬帶端口的,WAN口接到小區寬帶端口就行了。

TP-Link路由器物理連接示意圖
2、電腦配置
這一步是為第3步做准備的。主要是保證電腦和路由器可以正常通訊,以便對路由器進行配置。一般情況下,只要路由器和電腦連接正常了,路由器會自動給電腦分配一個內網的IP地址,所以對大多數電腦來說這一步可以跳過。如果第3步無法登錄路由器管理界面就按以下辦法處理。
Windows 2000/XP系統:
雙擊電腦桌面右下角的本地連接”小電腦”圖標 (若電腦右下角沒有網卡圖標,進入方法為”開始–控制面板–網絡連接–雙擊本地連接“),然後按照下圖進行配置即可。
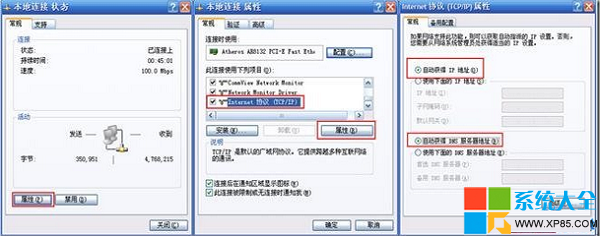
Windows 7/Vista系統:
點擊桌面右下角的網絡連接圖標 ,依次點擊”打開網絡和共享中心–更改適配器設置/管理網絡連接–右擊本地連接–屬性“(或者點擊”開始按鈕–控制面板–網絡和Internet–網絡和共享中心–更改適配器設置/管理網絡連接–右擊本地連接–屬性“) ,然後按照下圖配置即可。
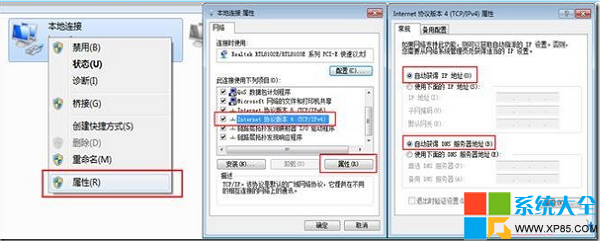
經過上面的配置後,您的電腦就會自動向路由器”索要”IP地址,路由器也會在接收到請求後分配參數給電腦,成功後點擊電腦右下角的小電腦圖標,在本地連接狀態的”支持”選項卡裡可以看到電腦獲取的參數,如下圖(以XP系統為例):
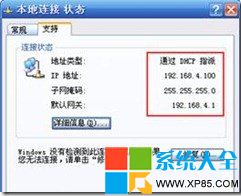
3、路由器配置
①打開網頁浏覽器,在地址欄輸入http://192.168.1.1打開路由器的管理界面,在彈出的登錄框中輸入路由器的管理帳號(用戶名:admin 密碼:admin);
②選擇”設置向導“,點擊”下一步“;
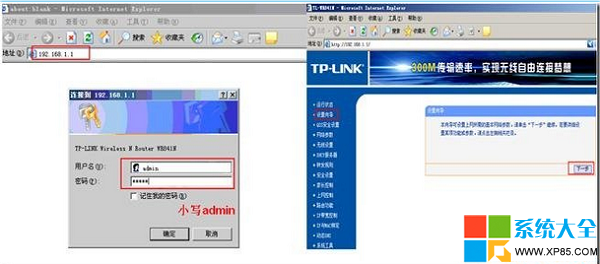
③選擇正確的上網方式(常見上網方式有PPPOE、動態IP地址、靜態IP地址三種,請根據下面的描述選擇您的上網方式);
PPPOE:撥號上網,單機(以前沒使用路由器的時候)使用Windows系統自帶的寬帶連接 來撥號,運營商給了一個用戶名和密碼。這是目前最常見的上網方式,ADSL線路一般都是該上網方式。

靜態IP地址:前端運營商給提供了一個固定的IP地址、網關、DNS等等參數,在一些光纖線路上有應用。

靜態IP要輸入運營商給您的IP地址、網關等參數
動態IP:沒用路由器之前,電腦只要連接好線路,不用撥號,也不用設置IP地址等就能上網的,在小區寬帶、校園網等環境中會有應用。

動態IP直接點”下一步”就行
④設置無線名稱和密碼(如果是有線寬帶路由器,此步跳過);
SSID即路由器的無線網絡名稱,可以自行設定,建議使用字母和數字組合的SSID。無線密碼是連接無線網絡時的身份憑證,設置後能保護您路由器的無線安全,防止別人蹭網。
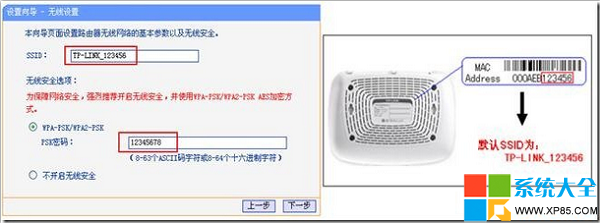
設置您自己的無線信號名稱和密碼,點擊”下一步”
密碼要容易記又要有一定的復雜性,盡量不要使用”123456″、”abc”這種簡單的密碼。如果能包含一些特殊符號更好。
⑤設置完成。
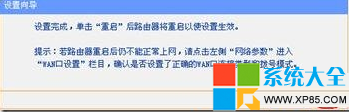
此時看到WAN口狀態的IP地址後有了具體的參數而不是0.0.0.0,說明此時路由器已經連通互聯網了。試著打開一個網站看看能不能打開,如能打開就大功告成了。
4、無線網絡配置
①設置電腦連接路由器的無線信號。
如果要使用電腦來無線連接路由器,首先要保證您的電腦配有無線網卡並能正常工作,對不同操作系統的電腦,其搜索並連接無線信號的方法如下:
Windows XP系統:
雙擊桌面右下角的無線網絡連接圖標,然後在打開的信號列表中選擇路由器的無線信號後點擊連接。
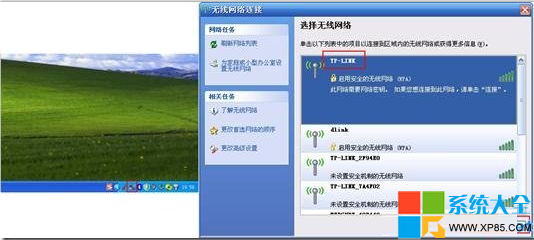
輸入之前設置好的無線密碼後點擊連接按鈕即可(注意兩次輸入的一致性以及密碼的大小寫)。
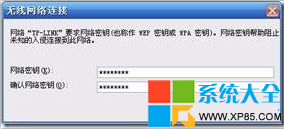
Windows 7/Vista系統:
點擊桌面右下角的無線網絡連接圖標 ,在打開的信號列表中選擇路由器的無線信號後點擊連接按鈕。然後輸入之前設置好的無線密碼後點擊確定按鈕即可。
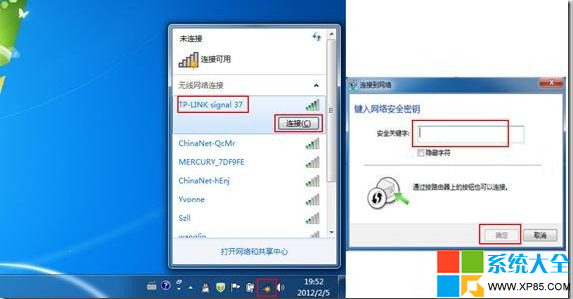
②設置智能手機(以Android系統為例)來連接路由器的無線信號。
點擊智能手機的菜單按鈕,選擇系統設置,在設置菜單中選擇WLAN。打開WLAN功能後,選擇無線路由器信號的名稱:
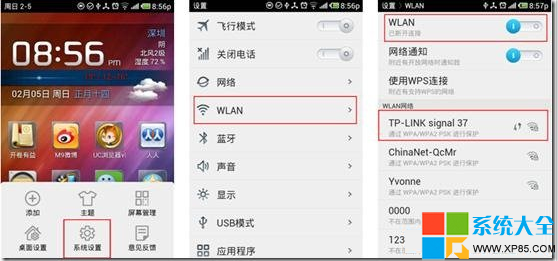
輸入設置好的無線密碼即可連接成功。如果無線連接成功但是上不了網,您可以參考下圖嘗試將手機的IP地址手動指定。
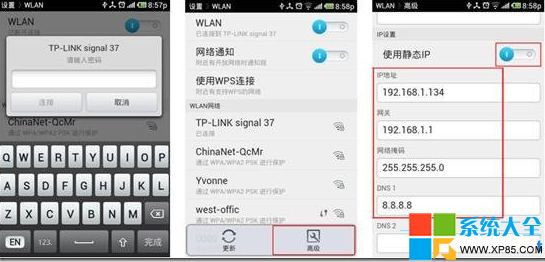
③設置iPad、iPhone等IOS設備來連接路由器無線信號。
打開iPad主界面,選擇”設置”菜單後點擊Wi-Fi進入Wi-Fi網絡界面。然後開啟Wi-Fi總開關並在無線網絡列表中單擊您自己路由器的無線信號。
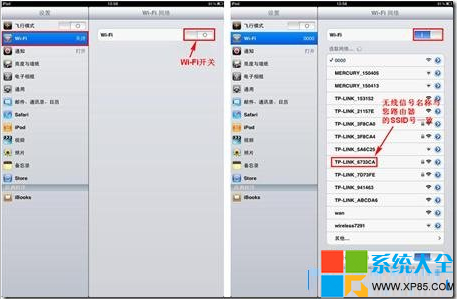
輸入之前設好的無線密碼,點擊Join鍵。等無線信號列表中相應的SSID前顯示”√”時,就可以用iPad上網了。
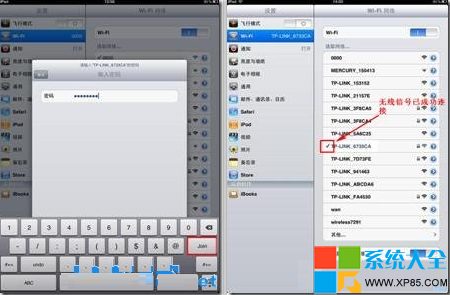
如果您需要手動指定iPad的IP地址等網絡參數,可在無線網絡列表的無線SSID號後點擊”>”藍色按鈕,然後點擊到”靜態”頁面來手動設置iPad的網絡參數。
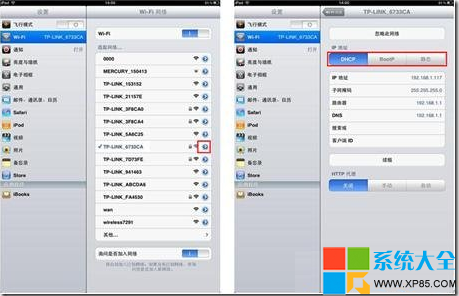
經過以上配置後打開一個網頁看看能否正常打開,如果可以,就是配置成功了。
本文來自於【系統之家】 www.xp85.com