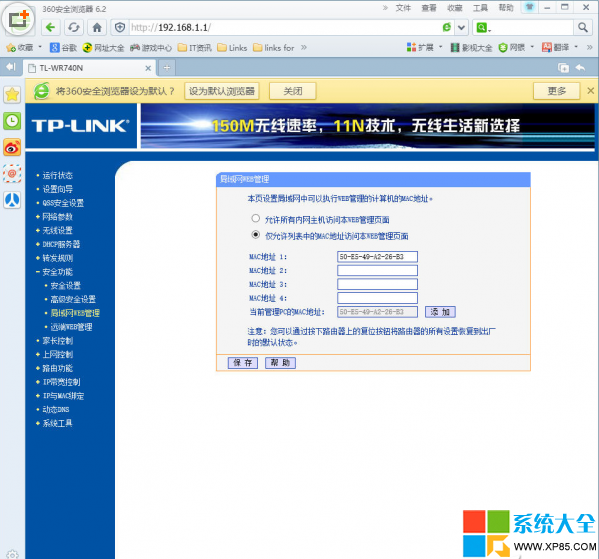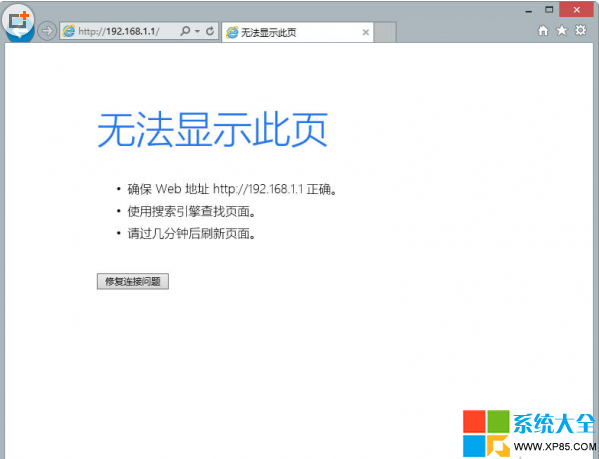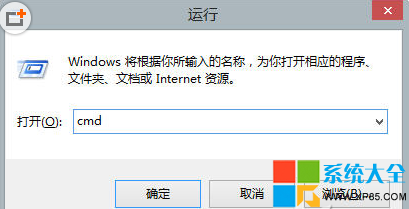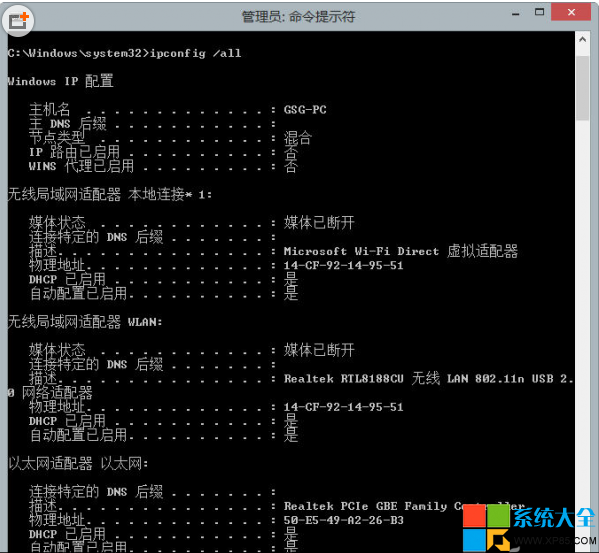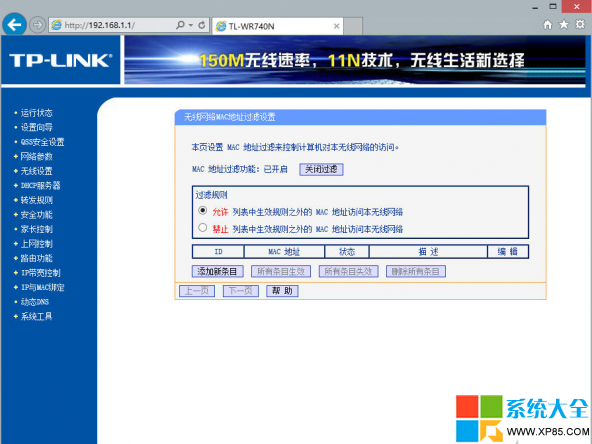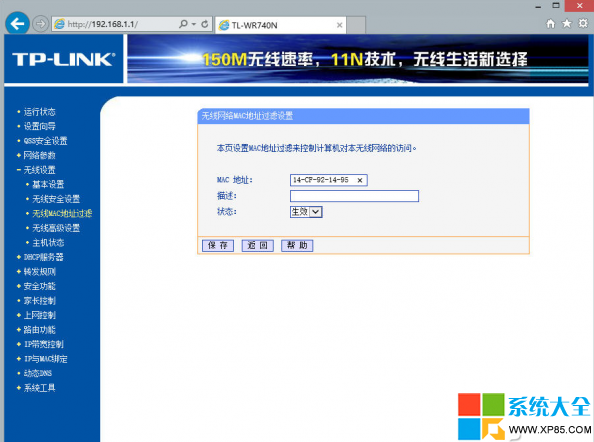網上說保護路由器安全的文章很多,但大多數都是告訴你,如何保護路由器密碼,下面小編就介紹僅靠路由器的默認密碼或一些簡單易記的密碼,甚至不設訪問密碼,就能將入侵和蹭網者拒之門外的方法。
許多朋友之所以會遺忘路由器登錄密碼或者無線連接密碼,其原因無非出於安全考慮,采用了較為復雜的密碼,或者受一些文章誤導,會隔三差五地去更換密碼。實際上,路由器不同於其他一些僅靠密碼來保證安全的網絡服務,比如QQ和論壇賬號等,它在密碼保護之外,還提供了許多安全措施,利用這些措施,我們僅靠設備的默認密碼或一些簡單易記的密碼,就能將入侵和蹭網者拒之門外。從而從根本上,解決密碼容易遺忘的問題。
登錄密碼,默認就行
路由器出廠時,都會自帶一組默認的登錄信息,這些信息,通常都會標注在產品的說明書上,如果我們使用這些信息登錄的話,自然就不會出現登錄密碼被遺忘的情況(即使說明書丟了,也可以通過網絡搜索查到相關信息)。
現在的問題是,在使用默認信息的同時,我們怎樣來保證路由器設置的安全呢?其實簡單,我們只需利用路由器本身提供的局域網WEBW管理規則,禁止除指定網卡以外的其他網卡管理路由器即可。以TP-LINK WR740N為例。
實例1:只允許本機有線或無線網卡管理路由器
用網線連接PC和路由器,此時,即使本機依然插著無線網卡,系統也會默認以有線連接的方式來連接網絡。
進入路由器設置界面,選擇左側的“安全功能→局域網WEB管理”項,在右側勾選“僅允許列表中的MAC地址訪問本WEB管理頁面”項,在“當前管理PC的MAC地址”文本框中,我們可看到當前正在訪問該界面的有線網卡的MAC地址,單擊“添加”按鈕,然後單擊“保存”按鈕,即可將有線本機有線網卡添加到允許管理的MAC地址列表中,以後,要想管理路由器的話,只有使用該網卡且使用有線連接才行,而其他PC企圖訪問時,頁面上會出現“無法顯示此頁”的提示,導致連接失敗。
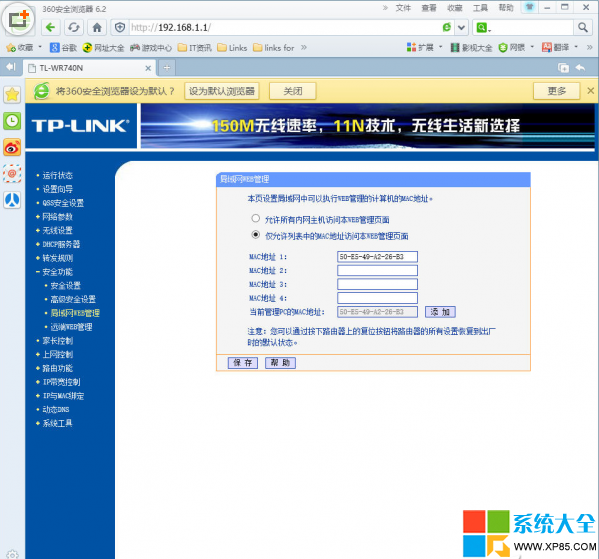
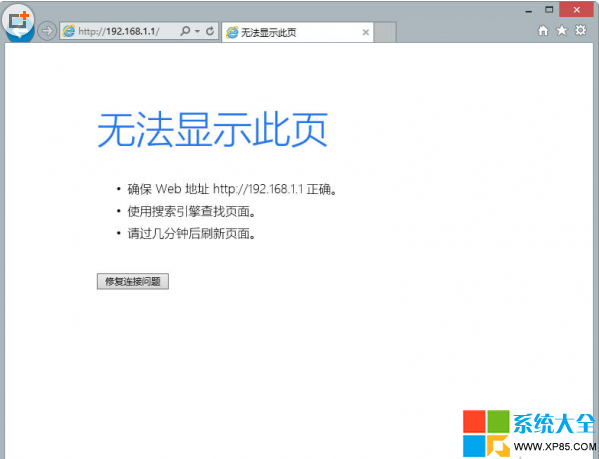
用同樣的方法,拔下網線,使用無線連接,我們也可指定只能使用本機無線連接來管理路由器。
實例2:允許多個網卡同時管理路由器
當然,如果你覺得只允許單一網卡管理路由器不保險(比如可能出現網卡損壞的情況),也可以將網內其他PC的網卡地址添加到允許管理列表中。
在允許管理的PC中按下Win+R組合鍵,打開運行對話框,輸入cmd,回車,進入命令提示符窗口,輸入ipconfig /all,回車,有關該機所用的無線和有線網卡對應的MAC地址,就會分別出現“無線局域網適配器 本地連接”和“以太網適配器 以太網”中的“物理地址”項中,記下它們,然後將其添加到如圖1所示界面的“MAC地址2”、“MAC地址3”文本框中並保存即可。
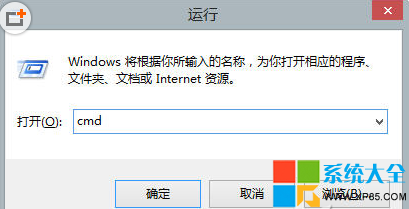
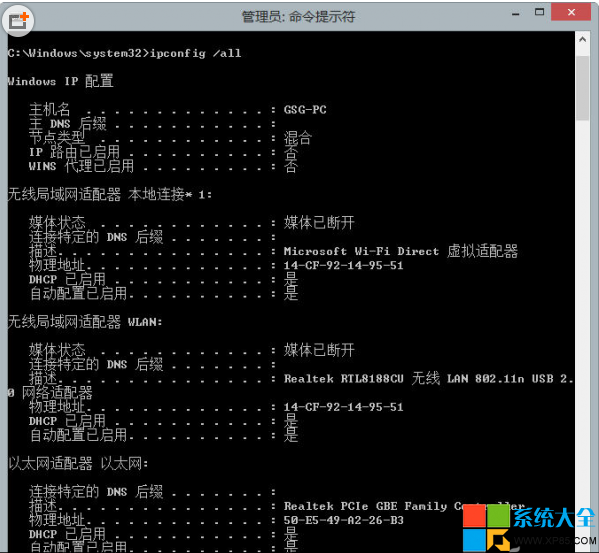
連接密碼,不設也行
無線連接密碼並不能很好地保證無線網絡的安全,因為根據經驗,利用目前一些熱門的蹭網設備,我們基本上可在10分鐘的時間內輕松破解一個連接密碼,所以,這樣的密碼不設也罷。那麼,不設置密碼,我們怎樣確保網絡安全呢?同樣簡單。
在路由器的設置界面左側,依次選擇“無線設置→無線MAC地址過濾”項,在右側單擊“啟用過濾”按鈕,啟用MAC網址過濾功能。然後在“過濾規則”項中,我們就可能輕松地通過兩種方法,將那些討厭的蹭網者拒之門外了。
一是在知道蹭網者的MAC地址的情況下,,我們只需選擇“允許 列表中生效規則之外的MAC地址訪問本無線網絡”項,然後單擊“添加新條目”按鈕,將蹭網者的MAC地址輸入“MAC地址”文本框中,單擊“保存”按鈕,該地址就永遠別想訪問我們的網絡了。
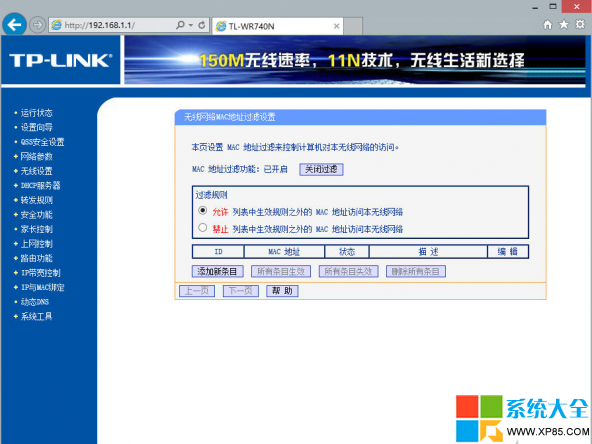
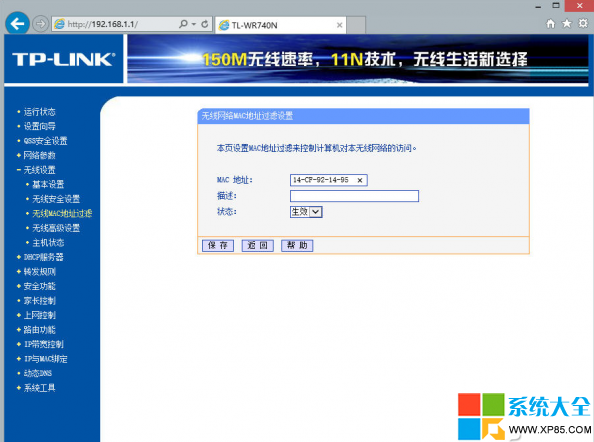
二是如果我們不知道蹭網者的MAC地址,那麼,我們可以在如圖5所示的界面中選擇“禁止 列表中生效規則之外的 MAC地址訪問本無線網絡”項,然後用與上面類似的方法,將允許訪問的MAC地址都添加到列表中即可。
要查看允許連接的設備的MAC地址很簡單(包括智能手機、平板電腦、智能機頂盒等),首先讓這些設備連接到無線網絡,然後在路由器的設置界面中,選擇“無線設置→主機狀態”,當前所有已連接到網絡中的設備數量及其MAC地址就會出現。看一下這裡顯示的數量與實際連接的設備數量是否相符,如果相符,說明此時沒有蹭網者,只需記下這些MAC地址,並將其添加到允許訪問列表中即可。如果不相符,說明危險,可讓允許連接的設備不斷地斷開網絡然後重新連接上,這樣,由於列表中的設備會不斷地消失或出現,從而可輕松判斷出其所對應的MAC地址了。
本文來自於【系統之家】 www.xp85.com