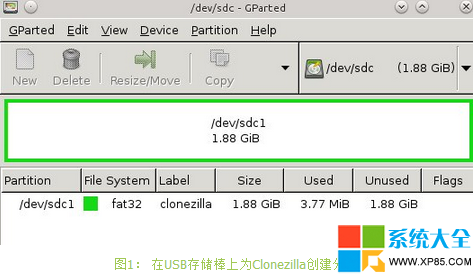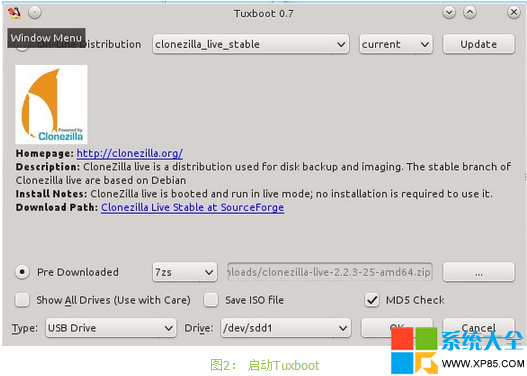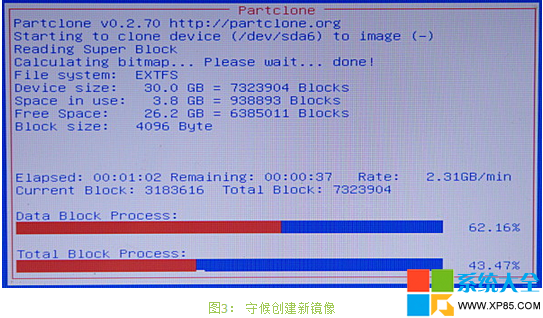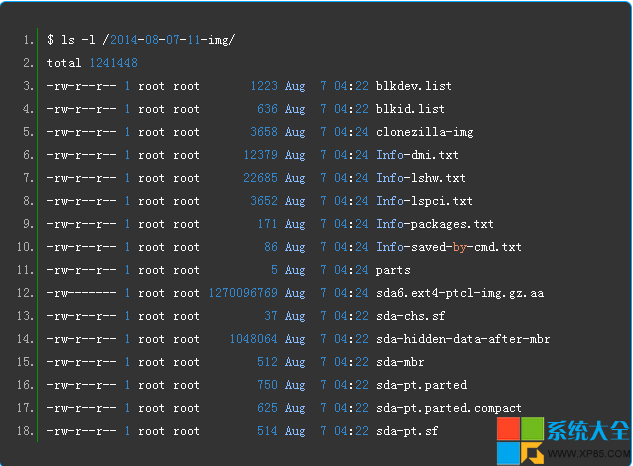Clonezilla是一個用於Linux,Free-Net-OpenBSD,Mac OS X,Windows以及Minix的分區和磁盤克隆程序。它支持所有主要的文件系統,包括EXT,NTFS,FAT,XFS,JFS和Btrfs,LVM2,以及VMWare的企業集群文件系統VMFS3和VMFS5。Clonezilla支持32位和64位系統,同時支持舊版BIOS和UEFI BIOS,並且同時支持MBR和GPT分區表。它是一個用於完整備份Windows系統和所有安裝於上的應用軟件的好工具,而我喜歡用它來為Linux測試系統做備份,以便我可以在其上做瘋狂的實驗搞壞後,可以快速恢復它們。
Clonezilla也可以使用dd命令來備份不支持的文件系統,該命令可以復制塊而非文件,因而不必在意文件系統。簡單點說,就是Clonezilla可以復制任何東西。關於塊的快速說明:磁盤扇區是磁盤上最小的可編址存儲單元,而塊是由單個或者多個扇區組成的邏輯數據結構。
Clonezilla分為兩個版本:Clonezilla Live和Clonezilla Server Edition(SE)。Clonezilla Live對於將單個計算機克隆到本地存儲設備或者網絡共享來說是一流的。而Clonezilla SE則適合更大的部署,用於一次性快速多點克隆整個網絡中的PC。Clonezilla SE是一個神奇的軟件,我們將在今後討論。今天,我們將創建一個Clonezilla Live USB存儲棒,克隆某個系統,然後恢復它。

Clonezilla和Tuxboot
當你訪問下載頁時,你會看到穩定版和可選穩定發行版。也有測試版本,如果你有興趣幫助改善Clonezilla,那麼我推薦你使用此版本。穩定版基於Debian,不含有非自由軟件。可選穩定版基於Ubuntu,包含有一些非自由固件,並支持UEFI安全啟動。
在你下載Clonezilla後,請安裝Tuxboot來復制Clonezilla到USB存儲棒。Tuxboot是一個Unetbootin的修改版,它支持Clonezilla;你不能使用Unetbootin,因為它無法配合工作。安裝Tuxboot有點讓人頭痛,然而Ubuntu用戶通過個人包歸檔包(PPA)方便地安裝:

如果你沒有運行Ubuntu,並且你的發行版不包含打包好的Tuxboot版本,那麼請下載源代碼tarball,並遵循README.txt文件中的說明來編譯並安裝。
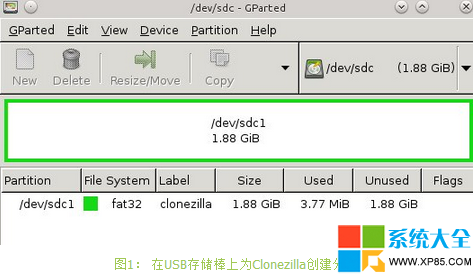
安裝完Tuxboot後,就可以使用它來創建你精巧的可直接啟動的Clonezilla USB存儲棒了。首先,創建一個最小200MB的FAT 32分區;圖1(上圖)展示了使用GParted來進行分區。我喜歡使用類似“Clonezilla”這樣的標簽,這會讓我知道它是個什麼東西。該例子中展示了將一個2GB的存儲棒格式化成一個單個分區。
然後,啟動Tuxboot(圖2)。選中“預下載的(Pre-downloaded)”然後點擊帶省略號的按鈕來選擇Clonezilla文件。它會自動發現你的USB存儲棒,而你需要選中分區號來確保它找到的是正確的那個,我的例子中是/dev/sdd1。點擊確定,然後當它完成後點擊退出。它會問你是否要重啟動,不要擔心,現在不用重啟。現在你有一個精巧的便攜式Clonezilla USB存儲棒了,你可以隨時隨地使用它了。
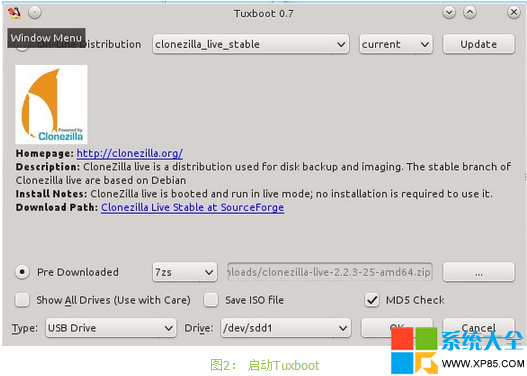
創建磁盤鏡像
在你想要備份的計算機上啟動Clonezilla USB存儲棒,第一個映入你眼簾的是常規的啟動菜單。啟動到默認條目。你會被問及使用何種語言和鍵盤,而當你到達啟動Clonezilla菜單時,請選擇啟動Clonezilla。在下一級菜單中選擇設備鏡像,然後進入下一屏。
這一屏有點讓人摸不著頭腦,裡頭有什麼localdev,sshserver,sambaserver,以及nfsserver之類的選項。這裡就是要你選擇將備份的鏡像拷貝到哪裡,目標分區或者驅動器必須和你要拷貝的卷要一樣大,甚至更大。如果你選擇localdev,那麼你需要一個足夠大的本地分區來存儲你的鏡像。附加的USB硬盤驅動器是一個不錯的,快速而又簡單的選項。如果你選擇任何服務器選項,你需要能連接到服務器,並提供IP地址並登錄上去。我將使用一個本地分區,這就是說要選擇localdev。
當你選擇local_dev時,Clonezilla會掃描所有連接到本地的存儲折本,包括硬盤和USB存儲設備。然後,它會列出所有分區。選擇你想要存儲鏡像的分區,然後它會問你使用哪個目錄並列出目錄。選擇你所需要的目錄,然後進入下一屏,它會顯示所有的掛載以及已使用/可用的空間。按回車進入下一屏,請選擇初學者還是專家模式。我選擇初學者模式。
在下一屏中,你可以選擇存盤,就是選擇創建整個硬盤的鏡像,還是創建分區鏡像,創建分區鏡像允許你選擇單個分區。我想要選擇分區。
下一屏中,它會問你新建鏡像的名稱。在接受默認名稱,或者輸入你自己的名稱後,進入下一屏。Clonezilla會掃描你所有的分區並創建一個檢查列表,你可以從中選擇你想要拷貝的。選擇完後,在下一屏中會讓你選擇是否進行文件系統檢查並修復。我才沒這耐心,所以直接跳過了。
下一屏中,會問你是否想要Clonezilla檢查你新創建的鏡像,以確保它是可恢復的。選“是”吧,確保萬無一失。接下來,它會給你一個命令行提示,如果你想用命令行而非GUI,那麼你必須再次按回車。你需要再次確認,並輸入y來確認制作拷貝。
在Clonezilla創建新鏡像的時候,你可以好好欣賞一下這個友好的紅、白、藍三色的進度屏(圖3)。
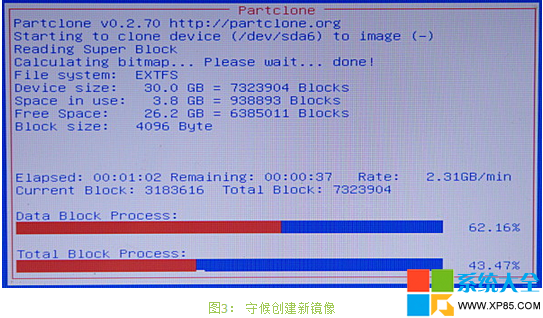
全部完成後,按回車然後選擇重啟,記得拔下你的Clonezilla USB存儲棒。正常啟動計算機,然後去看看你新創建的Clonezilla鏡像吧。你應該看到像下面這樣的東西:
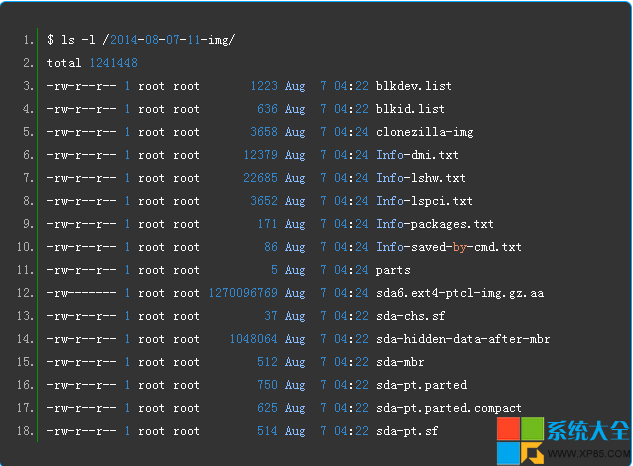
恢復Clonezilla鏡像
恢復鏡像和創建鏡像類似。再次使用Clonezilla啟動,經過同樣的初始化步驟後,選擇devimage,然後在localdev屏,選擇你要恢復的鏡像所在的位置,它要麼在本地設備上,要麼在網絡共享上。然後繼續下面的操作,確保你的恢復鏡像正確,並選擇了正確的位置。
本文來自於【系統之家】 www.xp85.com