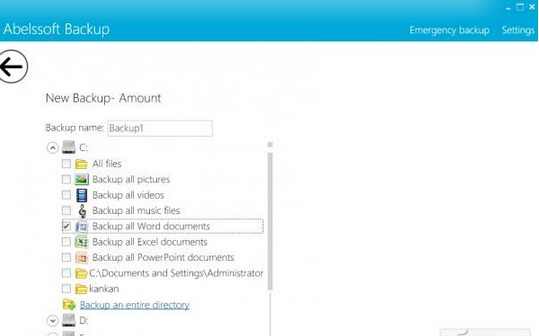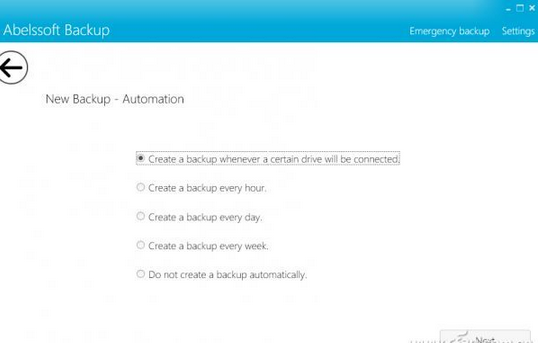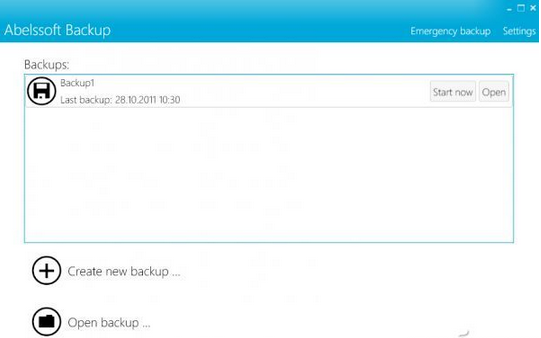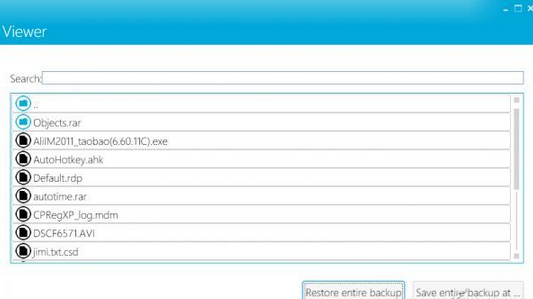我們的電腦由於長時間的運行會越來越慢,基本上都有重裝系統的經歷,由於平時資料放的比較分散,大多數人會把很多重要數據丟了,下面系統之家告訴你一個只要優盤插上就自動加密備份的教程。這樣數據就不容易丟了。
場景:近來小李的電腦運行速度越來越慢,運行程序或著打開文檔,都需要等上好長時間。看來需要重新安裝系統了,好在小李事先已經使用MaxDos提供的系統備份功能,對整個C盤進行了克隆,只見小李熟練的打開MaxDos控制台,點擊“全自動還原系統”按鈕,之後悠閒的品著茶,“欣賞”還原系統的畫面。很快,系統就恢復到了初始狀態,運行速度快多了。不過小李這是才想起來,忘記備份“我的文檔”裡的重要文檔了。這下全毀了,重要文檔消失的無影無蹤。
解決方案:重裝系統之前忘記及時備份重要文件,這是很多人都遇到的烏龍場景。不過小李吃一塹長一智,找到了Abelssoft Backup這款獨特的軟件,來避免以後上述杯具的重演。有了Abelssoft Backup的幫助,小李只需插上優盤,就可以實現自動加密備份操作。
在Abelssoft Backup主界面下方點擊“Create new backup”按鈕,在新建備份任務向導窗口(如圖1)中的“Backup name”欄中輸入任務名稱,在列表中打開目標磁盤,可以看到Abelssoft Backup已經針對目標磁盤預設了備份對象,根據需要選擇相關選項,可以備份該盤中的所有文件,圖片,視頻,音樂,Word文檔,Excel文檔,PowerPoint文檔等文件。例如小李選擇備份C盤中的所有Word文檔,這樣既省去了手工搜索文檔的繁瑣,也有效了避免遺漏重要文檔的現象。當然,小李也可以點擊“Backup an directory”項,來自由選擇需要備份的文件夾。
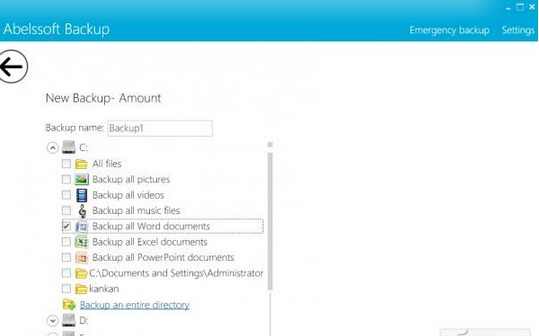
小李按照自己所需,選擇了多個需要備份的對象。在下一步窗口中勾選“Shoud the backup be protected with a password”項,表示可以執行加密備份操作,在其下設置所需的密碼。在下一步窗口(如圖2)中勾選“Create a backup whenever a certain drive will be connected”項,表示當連接目標優盤後,可以自動執行加密備份操作,並將備份包存放到該優盤上。之後完成本備份任務的創建操作。
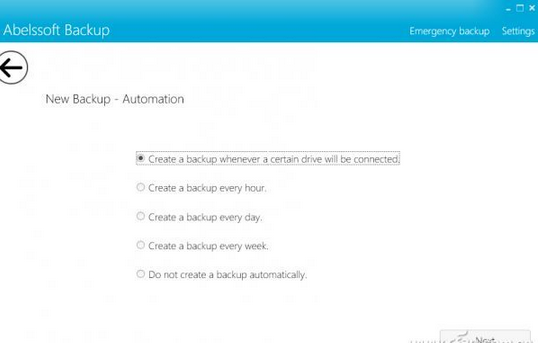
以後小李只要連上優盤,在自動彈出的認證窗口中輸入密碼,點擊“Ready”按鈕,Abelssoft Backup就會對自動搜索需要備份的文件,並對其加密壓縮後保存到優盤上,備份文件的後綴名為“.abbackup”。例如:備份任務名稱為“Backup1”,那麼備份包的名稱就是“Backup1.abbackup”。當小李想恢復文件時,在Abelssoft Backup主窗口(如圖3)的“Backups”列表中選擇目標備份任務,例如選擇“Backup1”,點擊窗口底部的“Open backup”按鈕,選擇優盤上的備份文件即可(例如“Backup1.abbackup”)。
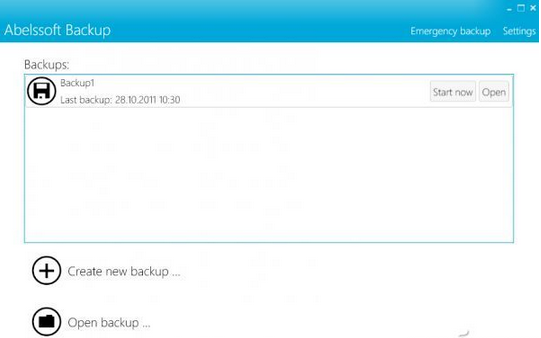
因為小李每次插入優盤,Abelssoft Backup都會自動執行備份操作,會形成不同的備份點。小李選擇合適的備份時間點,點擊“Go”按鈕,就可以將該時間點備份文件完整恢復到原始位置。
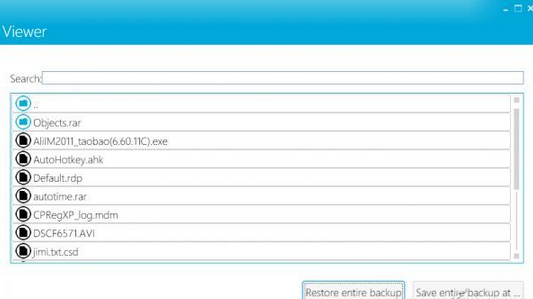
本文來自於【系統之家】 www.xp85.com