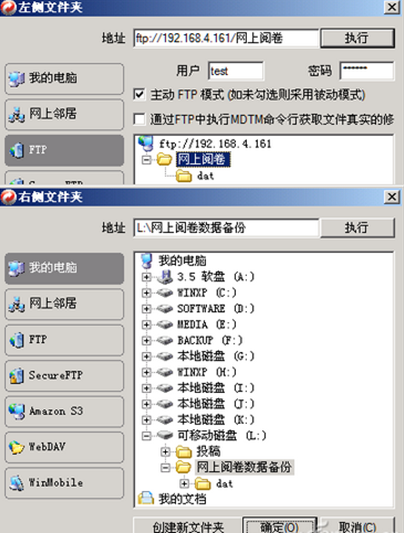由於工作的關系,我經常需要對一些重要文件夾內容進行及時的備份操作,雖然文件的備份操作很簡單,但經常要進行相似的復制粘貼操作,還要不斷面對“確認文件是否替換”對話框的考驗,確實也有點麻煩,一次偶然的機會,我發現使用一款名為GoodSync(的文件同步軟件,可以讓重要文件夾的增量備份操作事半功倍。
下載安裝運行GoodSync之後,執行“任務/新建”命令,打開“新建任務”對話框,輸入任務名稱,如“文件夾增量備份”,如果需要增量備份重要的文件夾內容,選擇“備份”即可,如果選擇“同步”選項,還可以實現文件夾的雙向增量備份。單擊“確定”,完成一個任務的添加。然後依次單擊左右兩側的“浏覽”按鈕,通過“浏覽文件夾”對話框選擇源文件夾和備份文件夾。單擊“分析”按鈕,GoodSync會很快檢查分析出兩個文件夾中增加或更改過的文件,並顯示在中間的“項目”框中,單擊“同步”按鈕,即可完成文件增量備份(如圖1)。

通常,使用GoodSync軟件進行增量備份操作的兩個文件夾需要設置在不同的存儲器上,既可以是本機的兩個不同的硬盤,也可以是一個在本機硬盤上,另一個在移動盤上,甚至還可以對局域網FTP服務器上的重要文件夾進行增量備份(如圖2),打開“左側文件夾”對話框,單擊“FTP”標簽,輸入FTP地址、用戶名稱和密碼,單擊“執行”按鈕,系統會自動打開FTP目錄,選擇要增量備份的源文件夾,如“網上閱卷”;打開“右側文件夾”對話框,可以選擇目標文件夾,完成上述設置操作之後,就可以對FTP服務器上的重要文件夾進行增量備份了。
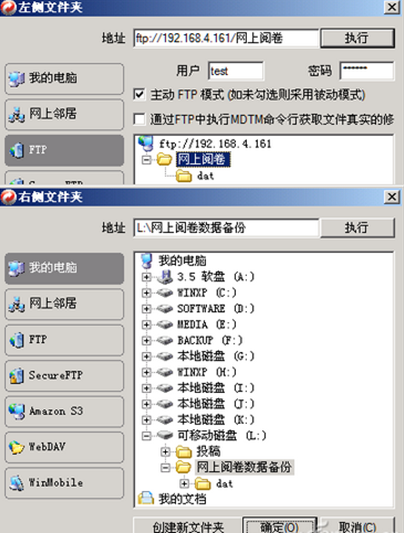
如果我們想讓GoodSync根據我們的要求(如系統啟動、指定的時間間隔或者插入各種移動存儲設備時),自動進行完成文件夾增量備份操作,則需要先執行“工具→程序選項-常規”命令,勾選“在系統欄顯示GoodSync圖標”和“系統啟動時運行GoodSync”兩項。然後執行“任務-選項”命令,在“常規”標簽下設置文件的同步方式;在“自動”標簽下勾選“文件夾連接時”後面的“分析”和“同步”兩項,並選擇“自動解決沖突”的解決方法為“新文件優先”(如圖3),單擊“確定”按鈕,重新啟動計算機後,當我們再插入已經設置好同步目錄的移動盤,GoodSync將會自動運行並按要求進行文件的增量備份或同步操作。

本文來自於【系統之家】 www.xp85.com