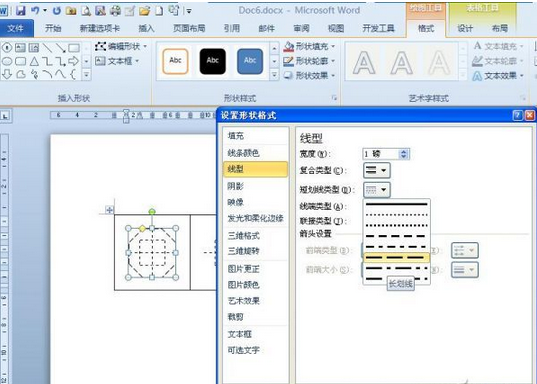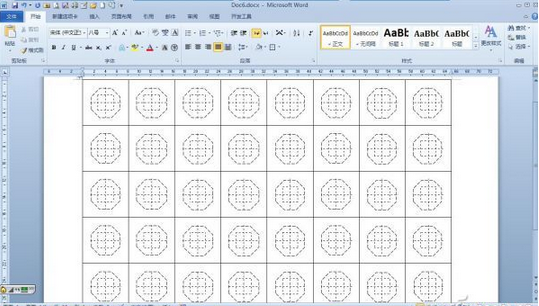現在學習書寫的越來越多,可是買不到八卦格書法字帖,就用Word自己做一個!下面,系統之家小編就告訴你如何利用Word來自制八卦格字帖。
前幾天在電視中看過一檔節目,節目中介紹的是八卦格字帖的使用方法及效果。看過報道後,感覺八卦格字帖對文字的書寫規范確有很大幫助,於是也想進行八卦格書法練習,怎奈身邊一時無法購買八卦格書法字帖,怎麼辦?我們能不能參照電視中的介紹,用Word自己制作八卦格字帖,然後打印再練習不就得了?
第一步:打開Word後,單擊“頁面布局置”選項卡,在“頁面設置”功能區中先選擇好紙張方向及紙張大小。然後根據需要,確定每一行的文字數量,再執行“插入→表格→插入表格”命令,在打開的“插入表格”對話框中,在“列數”框中根據我們確定的每一行文數量字乘以6,而行數則直接輸入6即可(圖1),單擊“確定”即可插入表格了。

第二步:先將表格選中,然後在“開始”選項卡下將字號設置為八號為宜。之後在“表格工具”下的“布局”選項卡下的“單元格”功能區中,將單元格的高與寬設置為相同值,再單擊“單元格”啟動器,在打開的“表格屬性”對話框中,將“行高值”設置為“固定”,單擊“確定”,這樣插入的表格中各單元格即可成正方形了。
小提示:如有必要,在“表格屬性”對話框中再單擊“單元格”選項卡,然後單擊“選項”,在打開的“單元格選項”對話框中,將左、右邊距設置為“0”,再單擊“確定”關閉對話框。
第三步:將整個表格選中,右擊鼠標,執行“表格工具→設計→邊框→邊框和底紋”命令,在打開的“邊框和底紋”對話框中將表格內部邊框設置為無,單面“確定”退出。
第四步:先將表格按6行×6列分成若干個獨立方格,然後在左側的方格內,用鼠標選擇第三列的2、3、4、5單元格,將右側的邊框在“邊框和底紋”對話框中設置為虛線。再將第三行的2、3、4、5單元格底部邊框設置為虛線,形成十字形。接著選中十字形中心的四個單元格,並將其邊框設置為虛線。再依次將其它的方格進行同樣設置即可。
第五步:以十字為中心,用鼠標將上下、左右對稱的八個單元格行選中,執行“插入→形狀”,在“基本形狀”中選擇“八邊形”,然後將鼠標指向其左上角,左手在鍵盤中按下Shift鍵,拖動鼠標繪制一個標准的“八邊形”,將所選單元格覆蓋。然後在“繪圖工具”選項卡下單擊“形狀與樣式”啟動器,在隨後打開的“設置形狀格式”對話框中,先將“填充色”設置為“無”,再將“線條顏色”設置為“黑”色,最後再將“線型”寬度調整為“1”磅,“短劃線類型”選擇為“長劃線”(圖2),單擊“關閉”,即可形成一個八卦格了。
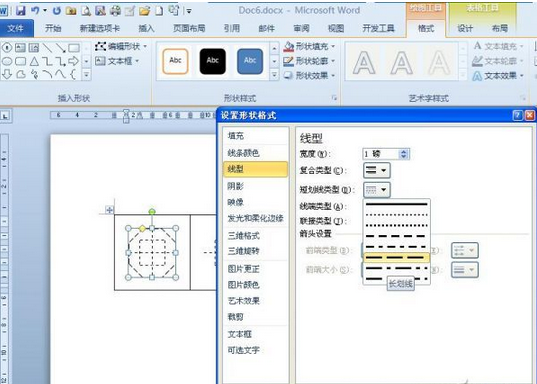
最後,按上述方法,將後面每個方格內的虛線依次進行同樣的設置,再將設置好的表格選中並復制,依次粘貼,直到布滿整個頁面(圖3)。至此,八卦格字帖制作完成。這樣,我們就可以將制作好的八卦格字帖交付打印,進行書寫練習了。
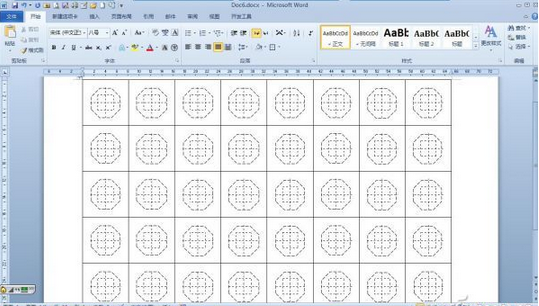
小提示:在插入表格後,為了便於操作,我們可以在頁面右下角將“顯示比例”放大,以便在繪制、調整圖形時更加精確。
本文來自於【系統之家】 www.xp85.com