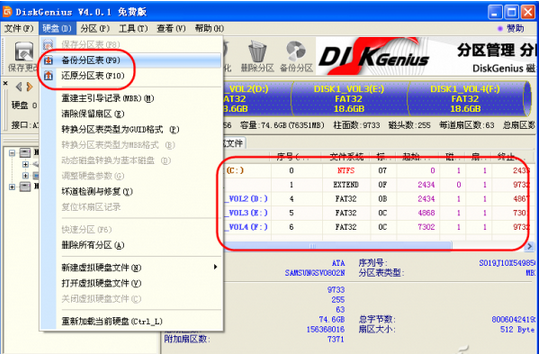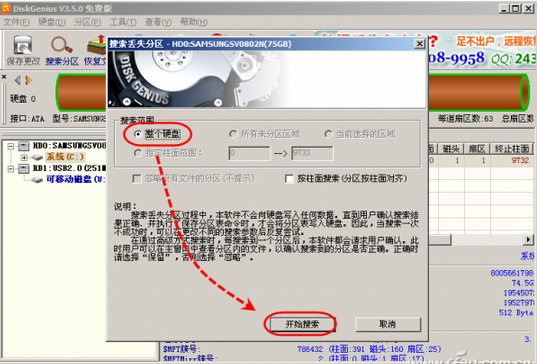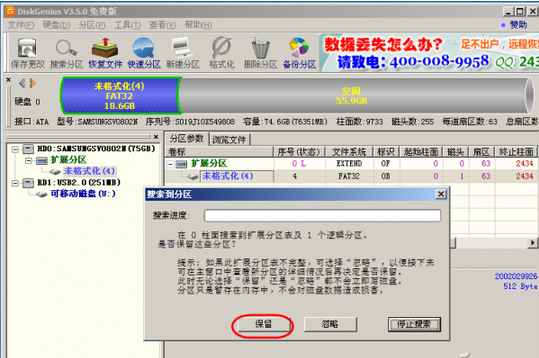電腦重裝或者GHOST時誤操作,結果硬盤分區合並,變成一個C盤,原分區中的數據還有救嗎?下面系統之家針對這個問題和大家分享兩種解決分區時誤操作找回數據的方法,希望能幫到您。
實例描述:一天,體育組的小強老師打來電話說,他的電腦運行非常慢,由於沒有光驅,他就用安裝大白菜PE的U盤啟動重裝系統,並手動Ghost,將U盤上XP的gho文件恢復到電腦中。他的電腦有C、D、E、F四個分區,在D、E、F中存放著他多年的教案和日常用的材料。結果,由於誤操作,還原完成後,他的電腦進行了重分區,D、E、F盤合並為一個大C盤,原來的那些數據、材料全沒了。問筆者有沒有什麼辦法恢復原來的分區,找回那些數據。
這種情況,筆者也是頭一次遇到,也沒有多大的把握。於是,筆者就利用別的電腦上網查找有關情況的解決辦法。通過網上資料得知,重新分區只是調動了標記分區的標簽,並沒有對物理數據進行調動和更改。數據還在原來的位置!有網友說通過一款硬盤分區及硬盤數據恢復軟件DiskGenius可以解決。
借“機”生蛋 數據起死回生
筆者想重新分區只是調動了標記分區的標簽,並沒有對物理數據進行調動和更改。數據還在原來的位置!那麼找一個和這塊硬盤分區一樣的硬盤的分區表導入這塊硬盤不就可以嗎?於是,筆者問小強老師,這塊硬盤重新分區沒有?他說沒有和原來的一樣。還好我們學校的教師機都是一批進的,系統和分區基本上都是一樣的。於是,筆者將小強老師的硬盤掛到了和他電腦同一批但沒有重新分區的正常電腦上,將DiskGenius軟件下載安裝到正常電腦並運行它。在軟件的界面中選中正常電腦的硬盤,選擇“硬盤→備份分區表”菜單,將正常電腦的硬盤分區表備份到該電腦的D盤。然後,選擇小強老師的電腦硬盤,選擇“硬盤→還原分區表”菜單,在彈出的窗口中選擇備份到D盤的正常硬盤分區表,點擊“確定”。這時,小強老師的電腦硬盤上的四個分區就都顯示出來了,各個分區上的數據也都正常(圖1)。
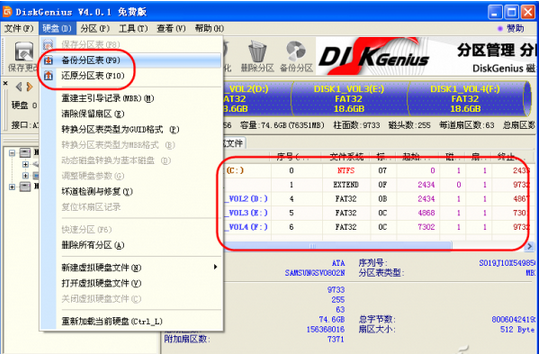
當然,筆者想的這種方法恢復分區數據的方法純屬巧合。如果是家用電腦或其他的電腦,沒有同類分區的怎麼辦呢?探索的欲望再次激起了筆者的斗志。我覺得這是一個很好的學習的機會、挑戰自我的機會,讓我能夠放心大膽地嘗試處理計算機系統的各種方法。於是,我找來一台電腦並將它的硬盤分區合並成一個C盤,然後仔細嘗試在它本機上恢復各個分區數據的方法。沒想到在它本機上也能利用DiskGenius軟件進行分區及數據的恢復。具體恢復分區數據過程如下。
按“步”部就班恢復數據
首先,利用正好安裝大白菜PE的U盤啟動電腦進入WinPE系統。然後,雙擊運行桌面上的DiskGenius程序,進入界面後選擇“工具→搜索已丟失分區(重建分區表)”菜單,在彈出的窗口中選擇“整個硬盤”,然後點擊“開始搜索”按鈕(圖2)。
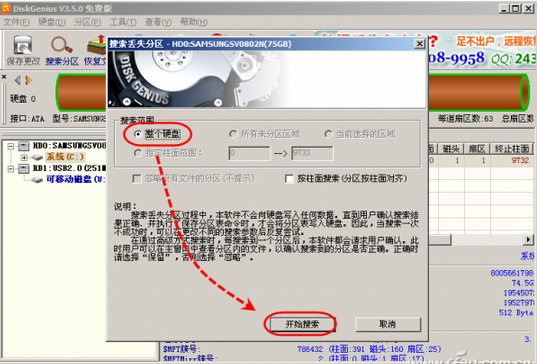
當搜索到分區時,窗口會進行提示保留,可以雙擊分區查看裡面的文件、目錄是不是自己所要查找的,核實後,點擊“保留”,隨即,軟件又很快顯示其它分區的分區信息,一直點“保留”,這樣,除C盤以外,其它系統盤(D,E,F)的分區信息都被我們找了回來(圖3)。
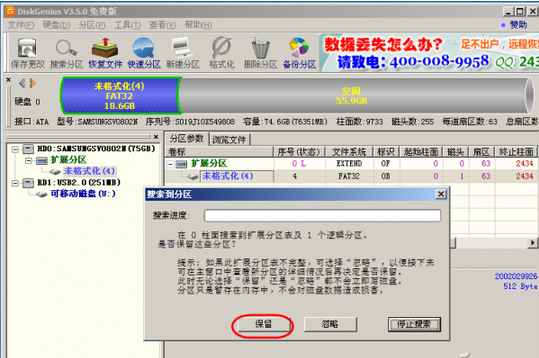
通過觀察DiskGenius界面,我們發現一根橫向放置的柱形條,除了標示C盤以外的其余所有盤的內部為藍色填充,C盤部分為灰色。我們選擇灰色部分。因為,我不需要C盤信息,所以,我右擊灰色部分,選擇“刪除分區”刪除C盤分區。然後選擇灰色部分,右擊新建分區。灰色區域變為藍色,選擇剛剛生成的部分(也就是藍色柱體最左端的部分),右鍵單擊,設置該部分分區為主分區,並且為激活狀態,作為啟動盤。點擊保存分區表(F8)。這樣你的系統的分區表已經被改過來了。剛剛設置的C盤裡面的東西,全部丟失。而其他盤的數據沒有改變(圖4)。

本文來自於【系統之家】 www.xp85.com