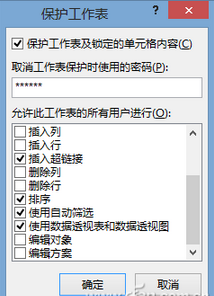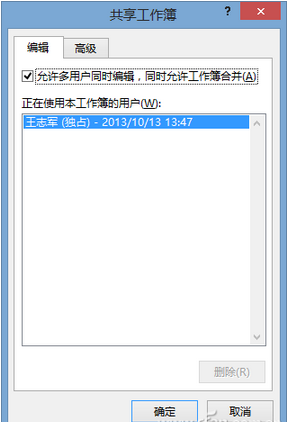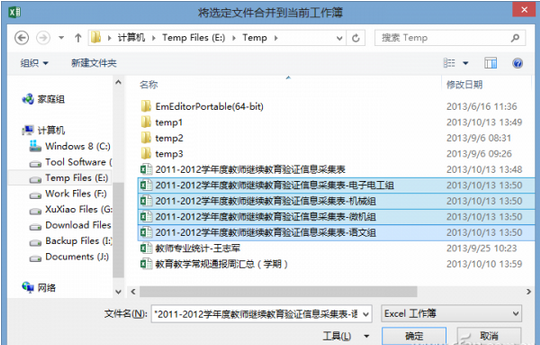最近上級部門要求我們進行一項數據采集,並給我們發來一份.xlsx格式的信息采集表。因為要采集的信息量巨大,為了提高采集,我們將采集表分發給各小組進行填寫,這就涉及到協作共享,以及各小組的數據回收後的匯總問題。下面系統之家小編就告訴大家如何通過Excel的相關功能,分工協作多方完成同一任務。
保護工作表
原始工作簿的表格結構和篩選數據不能被私自更改,所以要進行相關的保護(Excel 2010或以上版本)。
全選整張工作表後,右擊打開“設置單元格格式”對話框,切換到“保存”選項卡,取消其中的“鎖定”項,確定後返回。接著選定需要保護和限制編輯的單元格區域,可以使用Ctrl或Shift鍵進行復選,同上操作,進入“設置單元格格式”的“保護”選項卡,並勾選“鎖定”。
切換到“審閱”,單擊“更改”功能組的“保護工作表”,在彈出的“保護工作表”對話框中,已經自動勾選“保護工作表及鎖定的單元格內容”項,接下來參考圖示進行設置(圖1),需要提醒的是“編輯對象”和“編輯方案”兩個復選框不能選擇,確認之後即可生效(注意不要忘記設置密碼)。這樣,被鎖定的區域就不會被修改了。
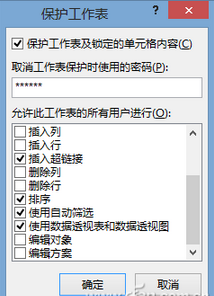
設置共享工作簿
打開原始工作簿,例如“2011-2012學年度教師繼續教育驗證信息采集表.xlsx”,單擊“更改”功能組的“共享工作簿”,勾選“允許多用戶同時編輯,同時允許工作簿合並”復選框(圖2),確認之後即可生效。
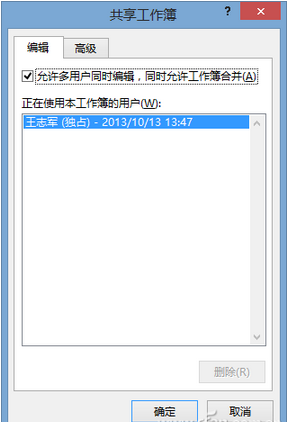
添加“比較和合並工作簿”
由於“審閱”選項卡的“更改”功能組並未提供比較工作簿的功能,不過我們可以將其添加到快速訪問工具欄:從Office按鈕下打開“Excel選項”對話框,在“自定義列表”的“從下列位置選擇命令”列表,單擊選擇“所有命令”,在列表中找到“比較和合並工作簿”,雙擊添加到右側的列表框,確認之後即可將這個按鈕添加到快速訪問工具欄。請注意,如果工作簿沒有共享,那麼這個按鈕是灰色的不可用狀態。
制作共享工作簿的副本
分別復制或另存若干份原始工作簿,為了與原始工作簿有所區別,建議在文件後末尾添加“-機械組”、“-電子組”等名稱,例如“2011-2012學年度教師繼續教育驗證信息采集表-機械組.xlsx”,發給各小組填寫。
以後的工作就簡單多了,待接收到相應的共享工作簿副本文件之後,將這些副本文件與原始工作簿集中在同一文件夾路徑,點擊快速訪問工具欄的“比較和合並工作簿”按鈕,此時會提示保存文檔,點擊“確定”按鈕,保存文檔之後會彈出對話框(圖3),在這裡載入各小組提供的工作簿副本,確認之後即可完成合並操作啦。
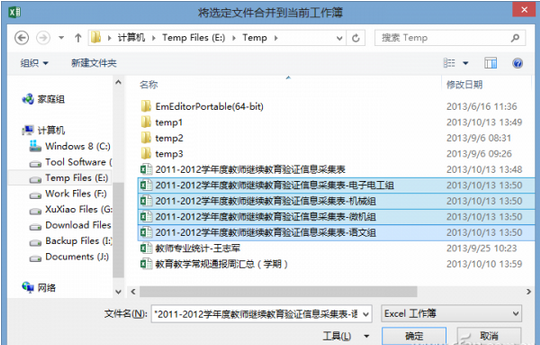
本文來自於【系統之家】 www.xp85.com