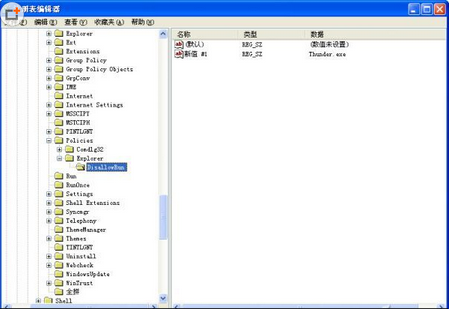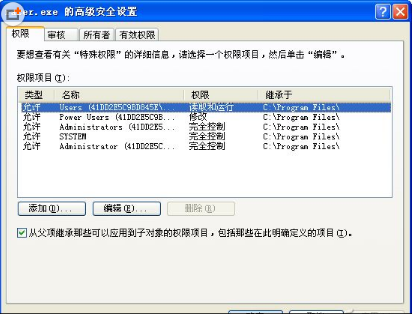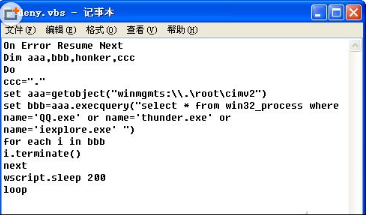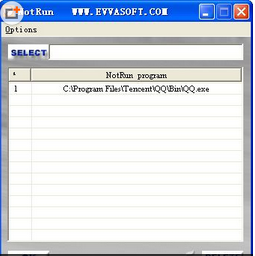每到假期,大學生小孫的電腦就要“受點苦”。因為學校放假,筆記本電腦帶回家後就成了弟弟的玩物。去年就是弟弟無操作運行了系統自帶的“diskpart.exe”程序,結果將硬盤分區進行了調整,造成了數據丟失的可怕後果。看來,今年很有必要對相關程序的啟動進行攔截和封鎖。這樣,筆記本電腦也能平安過個暑假了。
巧用注冊表限制程序運行
在“開始→運行”中執行regedit.exe命令,打開注冊表編輯器。展開“HKEY_CURRENT_USER\Software\Microsoft\Windows\CurrentVersion\Policies\Explorer”分支,在Explorer項的右鍵菜單上點擊“新建→DWORD值”項,在窗口右側創建一個名稱為DisallowRun的鍵值名。雙擊該鍵值名,在彈出的編輯窗口中的“數值數據”欄設置為“1”,在“基數”欄中選擇“十六進制”項。點擊確定按鈕保存配置。接下來在上述Explorer項的右鍵菜單上點擊“新建→項”,創建一個名稱為DisallowRun的子鍵。選中該子鍵,在窗口右側空白區域點擊右鍵,在彈出菜單中選擇“新建→字符串”項,新建一個任意名稱的鍵值名(例如“新值 #1”等)。雙擊該鍵值名,在編輯窗口中輸入需要禁止的程序名稱,例如輸入Thunder.exe,就可以禁止迅雷的運行(如圖1)。按照上述方法,您可以再上述窗口右側新建任意多個鍵值名,分別為其指定禁用的軟件名稱。之後重新啟動系統,這些禁用的程序就無法運行了。為了防止別人隨意更改注冊表,取消上述限制措施,最好在上述DisallowRun子鍵的右鍵菜單上點擊“權限”項,使本賬戶獲得該子鍵完全控制權,而將其它賬戶的訪問權限全部取消。
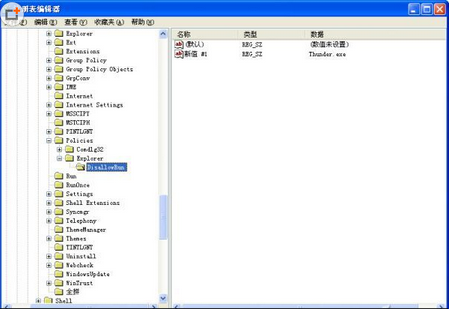
借力組策略限制程序運行
在“開始→運行”中運行gpedit.msc命令,在組策略編輯器窗口左側依次展開“本地計算機策略→用戶配置→管理模板→系統”分支,在右側窗口中雙擊“不要運行執行的Windows程序”項,在彈出的窗口中選擇“設置”面板,選中“已啟用”項,在“不允許的應用程序列表”欄中點擊“顯示”按鈕。在“顯示內容”對話框中點擊“添加”按鈕,輸入禁止運行的程序文件名稱,例如輸入“Thunder.exe”,就可以禁止迅雷運行。按照上述方法,可以添加任意多個禁用的程序名稱。這樣,當別人試圖啟動這些程序時,系統將拒絕運行。
上述兩種方法存在一個缺點,當在CMD窗口中進入目標程序路徑後,手工輸入程序名,就可以突破限制,正常啟動禁用的程序。使用軟件限制策略可以避免上述問題。在組策略窗口左側列表中展開“計算機配置→Windows 設置→安全設置”分支,在其下的“軟件限制策略”項的右鍵上點擊“創建軟件限制策略”項,窗口右側的“其它規則”項的右鍵菜單上點擊“新建路徑規則”項,在彈出窗口中點擊“浏覽”按鈕,選擇目標程序。點擊確定按鈕後,就可以徹底禁止該程序運行了。為了防止別人非法取消上述限制,最好將gpedit.msc進行更名處理。
巧用帳戶權限限制程序運行
一旦別人獲得了管理員權限,就可以在系統“暢通無阻”的啟動程序。如何才能見招拆招,解決上述危機,防止別人借助高級賬戶權限在系統中“橫行”呢?使用系統的權限控制功能,就可以有效解決上述問題。在CMD窗口中運行命令“net user lysofter 123456”,在Windows XP中首先建立一個非管理員帳戶,這裡假設帳戶名為lysofter,密碼為123456。在資源管理器窗口中點擊菜單“工具→文件夾”選項,在“查看”面板中取消“簡單文件共享”項的選擇。
在資源管理器中選中禁用的程序(這裡假設目標程序為“d:\tools\racer.exe”,注意該程序必須保存在NTFS分區中),在其屬性窗口中打開“安全”面板,點擊“高級”按鈕,在“高級安全設置”窗口(如圖2)中取消“允許父項的繼承權限傳播到該對象和所有子對象,包括那些在此明確定義的項目”項的選擇,接著在“權限項目”列表中刪除所有繼承者的權限項目。返回上一級窗口,點擊“添加”按鈕,在彈出的“選擇用戶和組”窗口中點擊“高級”按鈕,在彈出的擴展窗口中點擊“立即查找”按鈕,在“搜索結果”列表中雙擊前面建立的lysofter帳戶,點擊確定按鈕後將其添加到“組或用戶名稱”列表中。選中該帳戶,在下面的權限列表中 “允許”列中勾選“完全控制”項。這樣,即使別人以管理員身份登錄系統,也無法運行上述程序。當您自己需要使用該程序時,必須在CMD窗口中運行命令“runas /user : lysofter "d:\tools\racer.exe "”,。之後按照系統提示輸入對應的登錄密碼,才可以運行該程序。
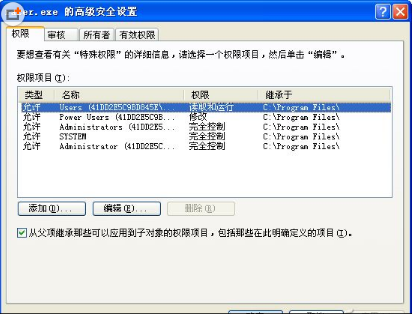
自創腳本程序禁用程序運行
打開記事本,輸入以下腳本內容(如圖3):
On Error Resume Next
Dim aaa,bbb,honker,ccc
Do
ccc="."
set aaa=getobject("winmgmts:\\.\root\cimv2")
set bbb=aaa.execquery("select * from win32_process where name='QQ.exe'")
for each i in bbb
i.terminate()
next
wscript.sleep 200
loop
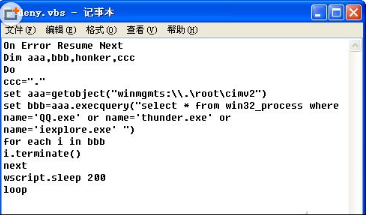
之後將其保存為Deny.vbs文件,將其復制到C:\Windows文件夾中。啟動該程序後,當試圖運行QQ時,就會遭到本程序的攔截。當然,如果您想同時禁用多個程序的話,可以修改程序的相關內容。例如如果同時禁用QQ,迅雷,IE的話,可以將語句“set bbb=aaa.execquery("select * from win32_process where name='QQ.exe'")”修改為“set bbb=aaa.execquery("select * from win32_process where name='QQ.exe' or name='thunder.exe' or name='iexplorer.exe'")”即可。也就是說,只要通過“or name='xxxx.exe”代碼,將所需的程序依次添加進來就可以了,為了便於運行,最好將打開組策略編輯器,展開“計算機配置”→“Windows設置”→“腳本(啟動/關機)”分支,在窗口右側雙擊“啟動”項,點擊“添加”按鈕,將“Deny.vbs”文件添加到開機自動運行列表中,使其跟隨系統自動運行。但您想解除限制時,在任務管理器中結束“wscript.exe”進程即可。
使用專用工具禁用程序運行
使用NotRun這款免費的小工具,同樣可以讓您掌控程序運行的大權。NotRun安裝之後可以跟隨系統自動運行。在系統托盤中雙擊NotRun圖標,在其管理界面(如圖4)上部點擊Select按鈕,選擇禁用的程序,例如選擇QQ.exe等。之後點擊窗口左下角的OK按鈕,將其添加到禁用列表中。按照同樣的方法,您可以添加任意多個禁用的程序。為了防止別人隨意更改NotRun配置信息,最好點擊菜單“Options→Password→Set password”項,為NotRun設置訪問密碼。之後進入NotRun設置界面,必須輸入該密碼,接下來試試NotRun的威力吧!當啟動禁用列表中的程序時,就會遭到NotRun的攔截而無法運行。NotRun具有很好的抗擊非法關閉功能,自我保護能力很強。當試圖在任務管理器中強制關閉NotRun.exe進程時,您會驚訝的發現該程序會頑強的繼續運行,讓非法關閉操作對其無可奈何。
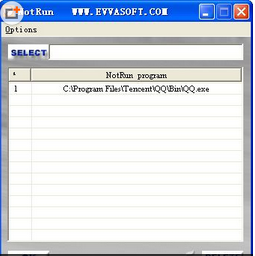
本文來自於【系統之家】 www.xp85.com