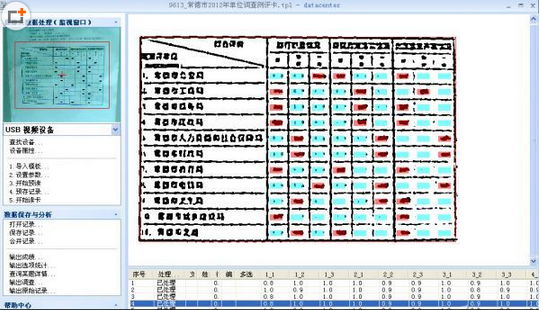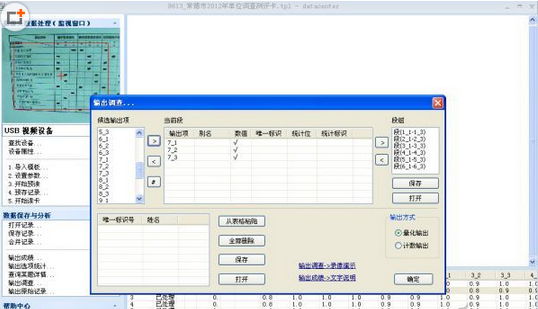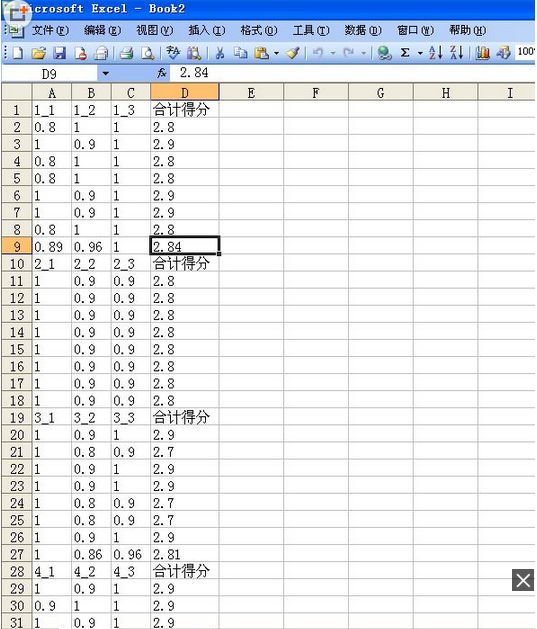好友小王在市政府工作,經常進行市各單位的民意調查測評,然後統一把答題卡收上來統計得分,分析結果,這樣的苦差事小王每次都逃不掉,有時候面對數千份調查答題卡,統計得分,每次都要忙活幾天,直到發現了電腦閱卷王攝像頭版後,事情變得簡單多了,在電腦上用攝像頭掃描答題卡,不到半天時間就輕松搞定。
一、准備工作
電腦閱卷王攝像頭版不需要購買昂貴的專業設備,在電腦上使用普通攝像頭即可,確保攝像頭拍攝的圖像沒明顯的“桶狀變形”,然後到官方網站http://www.luotech.com免費下載軟件安裝,軟件有攝像頭版和掃描儀版,小王的答題卡比較小,可采用攝像頭版,掃描速度快,如果是尺寸比較大的答題卡建議用掃描儀版。另外還需要一個類似化學試驗用的鐵架台或者三腳架來支撐固定攝像頭(如圖1),方便掃描。

二、設置答題卡
使用電腦閱卷王攝像頭版來批改評測答題卡,需要專門的答題卡才能識別,答題卡可以到官網上根據實際測評情況下載,網上有70多種應各地用戶的要求定制的答題卡和考評卡,選擇的時候關鍵看有多少個答案選項,測評單位的多少等,小王這次評測有11個單位參加,進行3個方面的評測,每個方面有3個選項,分別為“好”、“較好”“一般”,對應的分值分別為“好”計1分/票,“較好”計0.9分/票,“一般”計0.8分/票,最後得分為三項的平均值,所以選擇了9613評測答題卡,下載後其中的文字可以根據自己的情況修改,然後可以自己打印,再用普通的紙張大量印刷,分發到參評人手中按照要求填塗。
三、導入答題卡模版
評測結束把所有答題卡收集後就可以開始批改統計了,運行電腦閱卷王攝像頭版,點擊“導入模版”,選擇與9613評測答題卡配套下載的模版TPL文件,然後選擇“用於測評”,再單擊“導入”即可。然後單擊“設置參數”,由於是用於評測,不需要像閱卷那樣設置“答案”和“名冊”,在“讀卡方式”中選擇“單步”防止重復掃描讀卡,其他的采用默認設置,最後單擊“確定”完成。
四、掃描答題卡
准備工作完成後,開始掃描評測答題卡,先單擊“開始預讀”,調整攝像頭和答題卡位置及距離,要求拍攝的答題卡跟紅色參考框基本重合,當軟件能順利識別答題卡後即調試完成,單擊“開始讀卡”正式掃描,一般在答題卡裡設置了類似准考證號碼這種唯一標識的情況下,同一張卡只批改一次,當前一張卡批改完畢,立刻取走,下一張卡會被自動批改。但評測一般是不記名評測,沒有設置唯一標識,一般采用單步方式讀卡,掃描一張成功後,單擊“開始讀卡”,拿走答題卡,掃描下一張,識別成功後,在軟件中會出現識別的序號和分數結果(如圖2),依次把所有評測答題卡掃描完畢。
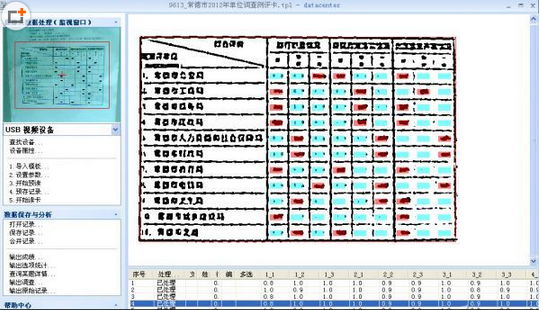
TIPS:為了防止電腦因意外崩潰導致掃描結果丟失,可以單擊“預存記錄”把識別結果保存到閱卷記錄文件中,遇到問題後可以單擊“打開記錄”命令恢復。
五、輸出、統計分析結果
掃描完畢後,就可以輸出評測結果了,單擊“輸出調查”,彈出“輸出調查”對話框,輸出方式選項中選擇“量化輸出”,這樣會輸出各個單位的評測分數,而“計數輸出”一般用於得票數的輸出。另外為了讓輸出的11個單位評測分數更直觀,進行輸出項分段組,這裡的1_1表示第一個單位的第一個方面評測內容,3_2表示第三個單位的第二個方面評測內容,把同一個單位的3個方面的評測輸出項目合並為一個段組,例如第一個單位,把1_1、1_2、1_3同時選擇,單擊向右的箭頭,添加到“當前段”裡,記得把每個輸出項的數值選項選擇“√”,然後再單擊向右的箭頭合並為一個段組,同樣的方法,把11個單位的3項評測內容都合並為段組(如圖3)。最後單擊“確定”即可把評測結果輸出到EXCEL表格中,可以看到各個單位的每項評測內容的分數和合計得分以及平均值(如圖4),這樣參評的11個單位的評測得分就一目了然了,當然還可以在EXCEL中進行進一步統計和分析,最後保存EXCEL電子表格就大功告成了。
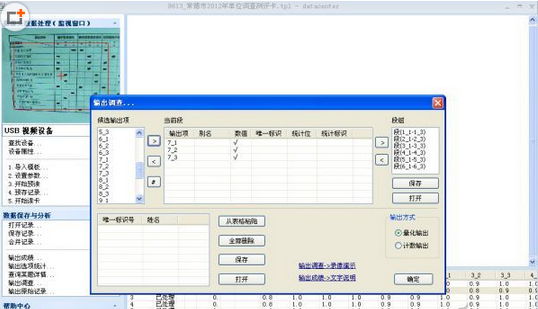
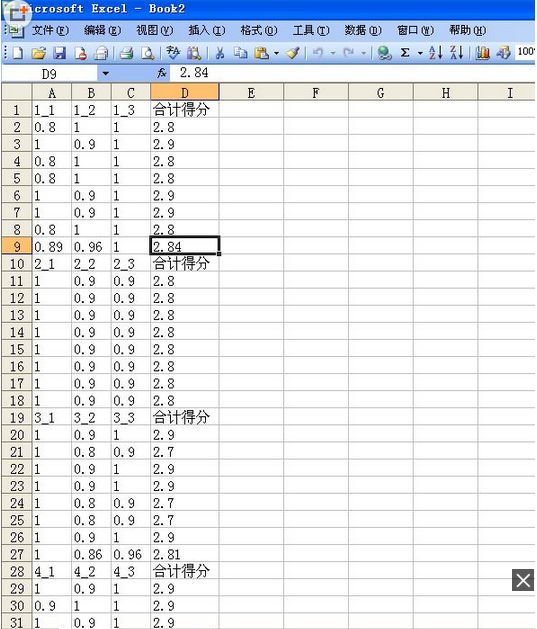
本文來自於【系統之家】 www.xp85.com