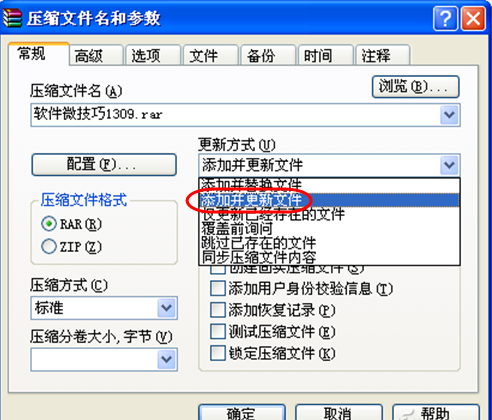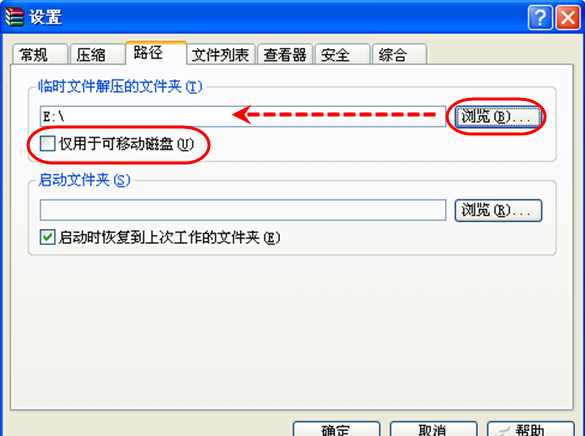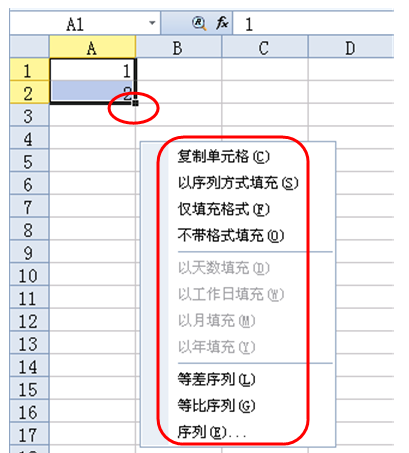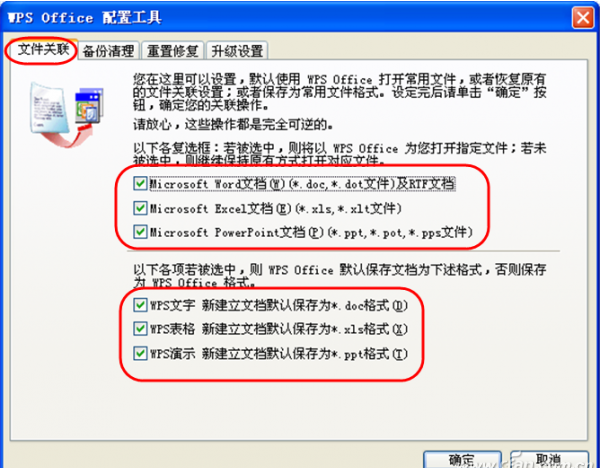我們在使用電腦的過程中會有各種各樣的技巧,下面系統之家小編為您歸納總結了七個實用的軟件微技巧和常用軟件操作技能,希望能對你有所幫助。
● 快速高效更改備份文件
有時候將處理大量的文件放在一起,時間一長就不知道文件夾下的文件該備份哪些,不該備份哪些了。其實利用WinRAR的功能就能夠很輕松地備份文件,而且還可以保證是最新的呢!
先將備份文件夾下的所有文件壓縮在一個backup.rar文件中。以後在WinRAR中選中這個備份文件夾,點下工具欄上的“添加”按鈕,並注意這時選擇更新模式為“添加新更新文件”(圖1),這樣該備份文件夾下的所有新增和新修改的文件全部加入到backup.rar文件中了。
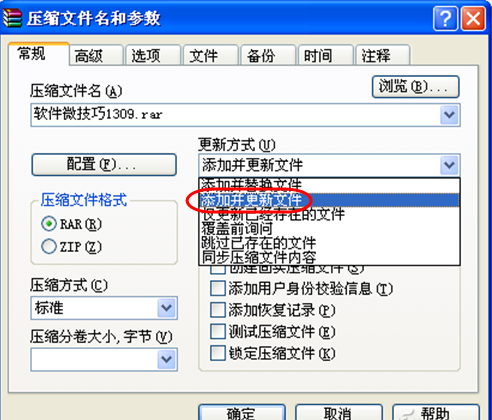
每天下班之前執行同樣的操作,以後只要打開這個文件,就能夠保證你的文件是最新的。
● 借用內存虛擬盤壓縮提速
很多軟件都會產生臨時文件,默認情況下它們會放在C盤某個文件夾中,時間一長,會影響系統性能,WinRAR也不例外。如果我們有多余內存空間,將其虛擬一個盤符出來,將WinRAR臨時文件保存在此虛擬盤中,就會大大提高壓縮效率。
在WinRAR中選擇“選項→設置”,打開“設置”窗口,單擊“路徑”標簽,在“臨時文件解壓的文件夾”後面輸入或者單擊“浏覽”按鈕選擇虛擬盤符,同時取消“僅用於可移動磁盤”復選項(圖2)。
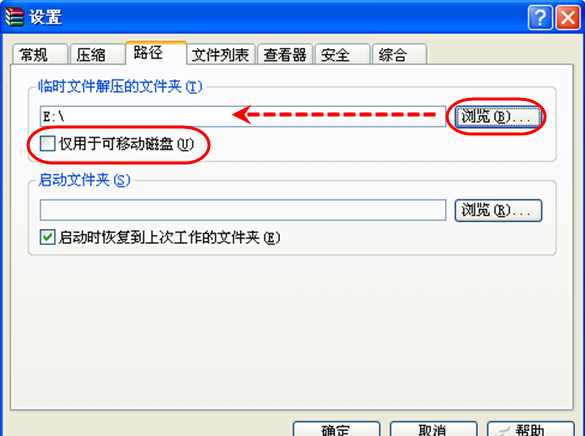
當我們從RAR壓縮包中拖放文件到文件夾中時,所有文件將會被會放到此文件夾下,再從此文件夾拷貝到我們拖放的文件夾下。因為是在內存中以閃電速度讀寫,所以較之硬盤讀寫臨時文件要快很多。
● 用WinRAR管理隱藏文件
有時候我們要對隱藏文件或者系統文件進行一些編輯,例如boot.ini之類的文件。這個時候就要先通過“文件夾選項”設置選擇“顯示所有文件”和“顯示系統文件”,最後才能編輯。編輯完成後還得再把設置修改回去,非常麻煩。這個問題,完全可以利用WinRAR來操作完成。
啟動WinRAR,選擇要編輯文件所在的目錄,這個時候不管系統文件是加密文件或者是隱藏文件,全部乖乖顯形。選中文件直接雙擊就可以正常打開操作,可以把WinRAR當作強力資源管理器來使用。
● 抓圖後不需要再轉發郵件
有時候,在外邊上網發現了好圖片,希望把抓下來的多張圖片直接收藏到自己的郵箱中,傳統的做法是先將圖片保存下來,然後再給自己的郵箱發郵件。其實,可按如下方法實現抓圖和發送一步到位。
以使用SnagIt抓圖軟件為例,單擊“輸出”設置按鈕後面的小三角按鈕。在彈出的菜單中選擇E-mail命令,在該菜單下方選擇“屬性”命令,彈出“輸出屬性”設置窗口,選擇“發送E-mail”選項卡,在該頁中進行郵件參數的設置。如果你每次發送的目標郵箱不相同,那麼需要選擇上面的一個選項“每次提示E-mail設置”,這樣在每次執行抓圖操作後,軟件會提示你命名收件人的地址;如果你每次發送的目標為同一個郵箱,那麼只要選擇下面的一個選項“不提示。使用預設的默認E-mail”,並在下面定義“收件人姓名”“指定地址”、“主題”“信息文本”等,按“確定”按鈕即可。
這樣設置之後,抓圖後圖片會直接自動發送到設定的郵箱中。
● TXT長文檔編輯快速定位
用EmEditor編輯長文檔或有很長代碼的源程序時,如何記住上次的編輯位置並迅速到達目標所在?
我們可以通過安裝行號顯示插件,借助於這個插件,我們可先打開行號顯示功能,當你想要轉到一個長文檔的某一行時,只需要記住行號,然後用一個跳轉命令Ctrl+G即可以准確地到達目標行。
● 用藍光刻錄備份硬盤或分區
借助刻錄軟件Nero,可以通過將硬盤驅動器的所有分區數據直接存儲在藍光光盤上,從而達到對硬盤或分區進行備份的目的。使用者可同時備份及還原多個文件系統與分區。但並不是所有文件系統都可以還原在不同的硬盤上,在這種情況下Nero會警告使用者。使用此功能前,請確認每個硬盤分區,至少還有10%的可用空間。
要進行硬盤或分區的備份刻錄,請通過Nero“刻錄器→刻錄硬盤啟動器備份”命令啟動硬盤備份刻錄程序。
使用該功能,正確的備份方式,應該是備份沒有在使用的文件系統,使用中的文件系統會有變動的文件結構,很容易造成備份數據的缺少。因此在備份時,請關閉其他程序。備份前會顯示使用中的文件系統,如果使用者需要備份使用中的操作系統,最好在開始備份前先重新啟動。
● 畫八類標准方向線技法
用Windows自帶的畫圖軟件畫圖,如果我們把東、西、南、北和東南、西南、東北、西北八個方向稱為“標准方向”,那麼如果要畫這些方向中的任何一個,不是用畫線工具一下子就能畫得正好,往往總是難以把握准確的方向。這時,請先按住Shift鍵,在工具箱中單擊“直線”按鈕,然後在工具箱下面單擊選擇線寬,拖動指針,即可繪制八個方向的准確線條。
● WPS表格四種填充方式
成批填充表格單元格是我們經常要進行的一項工作。在WPS表格中,想要填充單元格可以通過以下幾種方法進行:
1. 鼠標左鍵直接拖動填充柄填充。此時會以升序的方式填充內容。
2. Ctrl+鼠標左鍵拖動填充柄填充。此時是以復制單元格的形式填充。
3. 鼠標右鍵拖動單元格,在彈出的菜單中進行填充方式的選擇,靈活進行填充(圖1)。
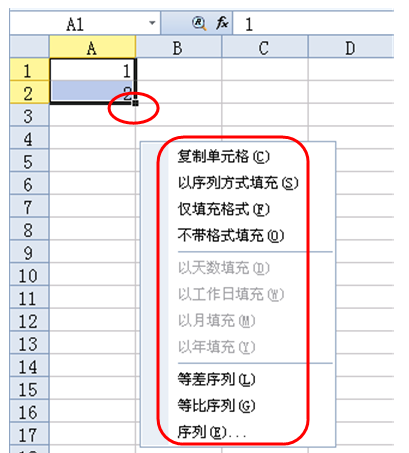
4. 先選中編輯區域,然後通過“編輯→填充”命令來進行填充。
● 讓辦公文件默認用WPS打開
常用辦公文檔既可以關聯微軟的Office辦公軟件,也可以關聯國產WPS辦公軟件。許多用戶覺得WPS輕巧方便實用,希望用WPS直接打開辦公文檔編輯,但在WPS程序中死活也找不到這個設置選項。
其實,WPS的關聯設置是放在一個專設的位置,這個選項設置是在系統的程序組中。以最新版WPS Office為例,依次選擇“開始→所有程序→WPS Office個人版→WPS Office工具→配置工具→高級→文件關聯”,然後按需勾選所需格式選項就可以了(圖2)。裝完軟件,有桌面的圖標就夠用了,很少有人到這裡來看,因此找不到也難怪了。
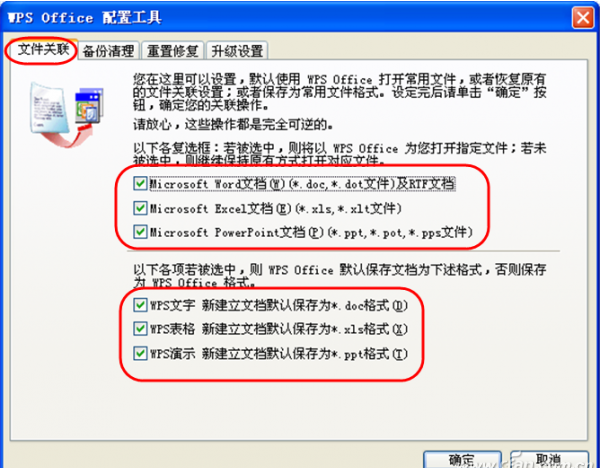
● PPT幻燈片編輯放映兩不誤
能不能一邊播放幻燈片,一邊對照著演示結果對幻燈進行編輯呢?
答案是肯定的。只須按住Ctrl不放,單擊“幻燈片放映”菜單中的“觀看放映”就可以了。此時PPT將演示窗口縮小至屏幕左上角。修改幻燈片時,演示窗口會最小化,修改完成後,再從任務欄點擊演示圖標,切換到演示窗口就可看到相應的效果了。
● 讓快速選擇多個對象更容易
在PowerPoint中,如果要選擇疊放在一起的若干個對象時會不太容易,特別是它們又位於疊放次序下層的時候,對象相互有遮蓋更是如此。不過,下面的方法可以解決。
在傳統PPT編輯界面中,點擊“繪圖”工具欄右側的三角箭頭(工具欄選項),依次指向“添加或刪除按鈕→繪圖”,然後選中“選中多個對象”,將它添加到“繪圖”工具欄中,點擊它,會打開“選擇多個對象”對話框。只要在對話框的對象列表中選中相應的那些對象就可以了。
這個按鈕的添加也可以這麼做:點擊菜單命令“工具→自定義”,在打開的對話框中點擊“命令”選項卡,然後在“類別”中選“繪圖”,在“命令”欄中選擇“選中多個對象”,將它拖至工具欄的任意位置。
● PPT其他對象也用格式刷
我們常常用格式刷來復制文本或段落的格式,其實它可以應用於PPT制作的方方面面。
在PowerPoint中,想制作出具有相同格式的文本框(比如相同的填充效果、線條色、文字字體、陰影設置等),可以在設置好其中一個以後,選中它,點擊“常用”工具欄中的“格式刷”工具,然後單擊其它的文本框。如果有多個文本框,只要雙擊“格式刷”工具,再連續“刷”多個對象。完成操作後,再次單擊“格式刷”就可以了。
不光文本框,其他如自選圖形、圖片、藝術字或剪貼畫也可以使用格式刷來刷出完全相同的格式。以上這些你用過嗎?趕快試試吧!
● 臨時給PPT演講做補充標記
利用PowerPoint放映幻燈片時,有時在演講時才發現當初在制作的時候,沒有標記某頁的關鍵內容。怎麼辦?
為了讓效果更直觀,有時我們需要現場在幻燈片上做些標記。在打開的演示文稿中單擊鼠標右鍵,然後依次選擇“指針選項→圓珠筆(氈尖筆或熒光筆)”即可,這樣就可以調出畫筆在幻燈片上寫寫畫畫了。用完後,按Esc鍵便可退出。
● 打印不連續的單元格(區域)
有時候我們需要將Excel中不連續的單元格內容打印出來,這時可以根據情況采用如下兩種方法之一。
如果僅僅需要將一些不連續的單元格(區域)中的內容打印出來,那麼在按住Ctrl鍵的同時,用鼠標左鍵單擊需要打印的單元格(區域),選中多個不連續的單元格(區域,如A2.B2:C8.D10……),然後選擇“文件→打印”,打開“打印內容”對話框,選中“打印內容”下面的“選定區域”選項,按下“確定”按鈕就行了。此時,系統將選中的每一個不連續單元格(區域)分開,打印在不同頁面上(即A2打印在一張紙上,B2:C8打印在另一張紙上……)。
如果需要經常打印固定的不連續行、列,可以在上述隱藏設置完成後,執行“視圖→視面管理器”,打開“視面管理器”對話框,按其中的“添加”按鈕,在隨後彈出的“添加視圖”對話框“名稱”後面的方框中輸入一個名稱(如“打印”等),確定退出。以後需要打印時,再打開“視面管理器”對話框,選中“打印”視圖項,按“顯示”按鈕,即可顯示出設置好的打印頁面,執行打印操作就可以了。
● 巧用鍵盤鋪助快速定位排版
在PPT設計中,有時候用鼠標定位對象不太准確,也不好把握分寸。這時,按住Shift鍵的同時用鼠標水平或豎直移動對象,可以基本接近於直線平移。在按住Ctrl鍵的同時用方向鍵來移動對象,可以精確到像素點的級別。
本文來自於【系統之家】 www.xp85.com