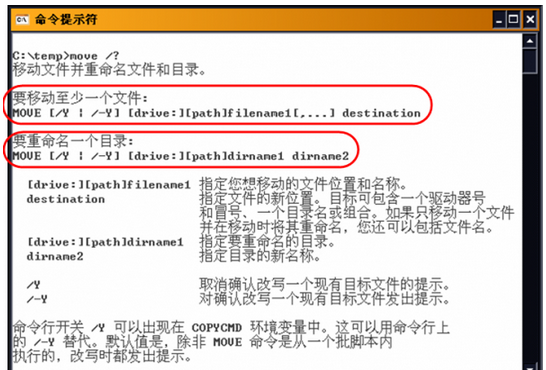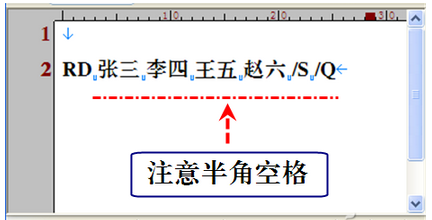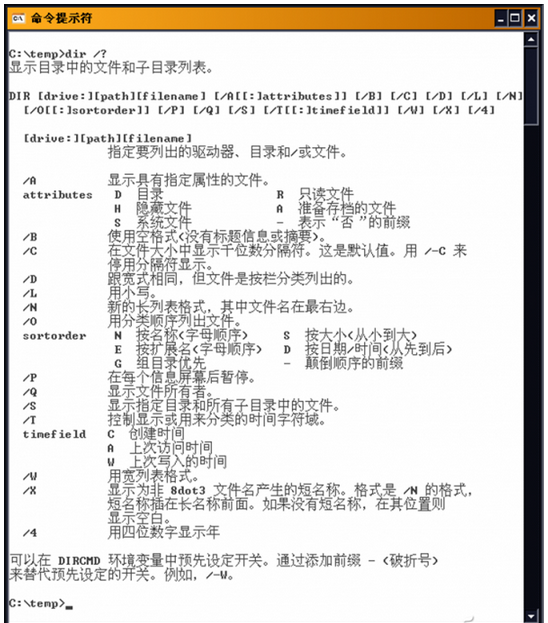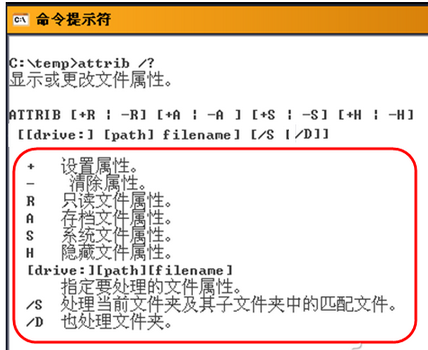一般人只用Windows記事本作簡單的文字記錄。可是,在達人們的手裡,它卻可以用來管理文件,而且常常要比在窗口環境中操作還要方便高效。
記事本也能管理文件?這看起來是一件天方夜譚的事情,然而在辦公室小李那裡卻是小菜一碟。小李用記事本結合系統內置的一些簡單命令來管理文件,連資源管理器和任何其他工具都不需要。你相信嗎?
案例:批量文件的快速遷移和復制
在小李的資料文件夾中有許多子文件夾,在這些文件夾中存放有Word格式的DOC文件、Excel格式的XSL文件,還有一些五花八門的其他格式的文件。在規整檔案的時候,小李希望把所有的DOC格式文件拷貝出來單獨刻盤。這項任務,小李借用記事本,只用一行簡單的命令就完成了:
XCOPY *.DOC /S E:\MYDOCBAK
輸入完畢後存盤,將TXT文件擴展名改為BAT並雙擊該文件,這樣當前文件夾以及其下各級子文件夾下面的DOC類型文件均被復制到E盤的MYDOCBAK文件夾中了,而且保持原來的目錄結構。
其中,參數/S的意思是在復制指定類型文件時包含本級目錄和各級子目錄(空目錄除外)。
小提示:以上是復制一類文件的命令,如果小李希望遷移一批文件,那麼只需在記事本中使用遷移文件命令MOVE就可以了(圖1)。
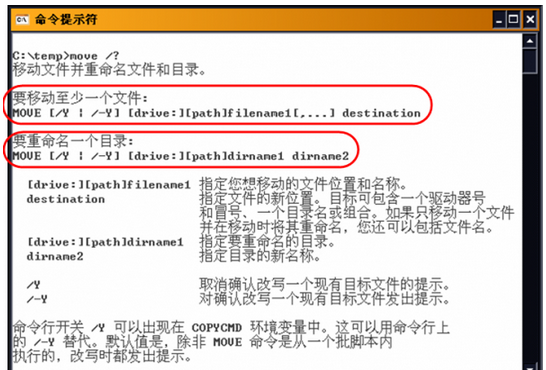
案例:多層文件夾的管理
多級文件夾的成批創建
小李要在公司服務器上的資料文件夾下建立一個包含各部門和其下每位員工的資料文件夾組,該資料文件夾組下面包含5個部門的子文件夾,在每個部門的子文件夾下,包含以該部門所屬每個員工姓名命名的下級子文件夾。人員眾多,用平常的思維在Windows資源管理器窗口中一級一級地逐個建立,一定很麻煩!
小李當然不能落入俗套,他仍然用記事本,只建立一個TXT文件即搞定。
首先,在服務器資料文件夾中建立一個TXT文件,例如“生成器.TXT”。打開“生成器.TXT”文件,在裡面輸入如下命令:
MD 財務科 計劃科 生產科 供應科 勞資科
CD 財務科
MD 張三 李四 王五 趙六 ……(注:此處省略若干該部門人名,人名之間均用半角空格分隔)
CD..
MD 計劃科
MD 張紅 李綠 王白 趙紫 ……(注:同上省略若干)
CD..
接下來,模仿上面的方法,輸入用來建立其他三個部門和員工文件夾的MD命令。
錄入完畢,存盤後修改文件擴展名TXT為BAT文件。最後執行“生成器.BAT”,到資料文件夾下看吧,需要的各級文件夾都生成了。
小提示:上面的操作實際上是變以往在資源管理器中繁瑣的文件夾建立過程為非常簡單的記事本打字過程。需要輸入的只有MD和CD這樣兩個簡單的英文命令。其余需要輸入的部門名稱和人員名稱,因為辦公室一般均有其現成的名稱名單文本,一般直接復制過來,中間用半角空格隔開即可。
指定文件夾的批量刪除
生產科這個部門人員有上百,經濟危機發生後裁員走了一批人,這些人的資料備份後,小李需要刪除這批人留下的文件夾,一個個地挑出來刪除顯然太麻煩,怎麼辦?
刪除姓名已知人群的文件夾,只需在該部門文件夾下建立一個TXT文件,然後在裡邊輸入一個RD命令,後面跟一個半角空格,接著連續輸入或導入要刪除的人名(人名中間均用半角空格分隔),最後再輸入 /S /Q參數(注:兩個斜槓前均有半角空格)(圖2),存盤後將文件擴展名改為BAT,執行一下這個文件,全部需要刪除的人名文件夾就被刪除了。
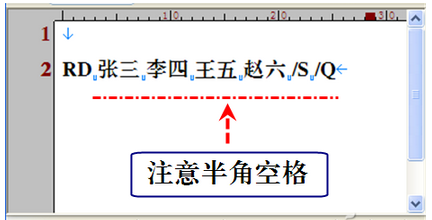
小知識:關於MD、CD、RD命令的解釋
MD是建立文件夾的Windows系統內部命令,它是MKDIR命令的簡稱,使用二者作用等同。命令格式為:MD [drive:]path
意思是在某個驅動器中創建某個路徑的文件夾。如果是建立並列同級別的文件夾,則可以連續輸入文件夾名稱,中間用半角空格隔開。
CD命令是CHDIR命令的簡稱,作用是進入某個文件夾。CD..是返回上層文件夾,CD\是返回到根目錄。如果在命令行中使用 /D 命令行開關,除了改變驅動器的當前目錄之外,還可改變當前驅動器。
RD命令是RMDIR命令的簡稱,作用是刪除文件夾。如果使用了參數 /S 表示除刪除目錄本身外,還將刪除指定目錄下的所有子目錄和文件,可用於刪除目錄樹。使用參數 /Q 表示刪除模式為安靜模式,這樣,如果你使用了帶 /S 參數來刪除目錄樹時系統就不要求確認了,可以實現刪除操作的自動化。
案例:文件列表清單的快速生成
小李的同事小王電腦中收集有500多本精品PDF電子書,電子書文件名都是書的名字。一天,小王的朋友獲知後想知道小王收藏了哪些電子書,要求小王給她傳一個目錄過去。小王打開資源管理器後傻眼了,怎麼將這500多本書的目錄發給朋友呢?需要找工具或下載安裝軟件嗎?小李說不用,用記事本就能完成這件事。
只見小李在該電子書文件夾中建立了一個TXT文件,接著,她在裡面輸入了如下一行命令:
DIR *.PDF /ON /B >BOOKLIST.TXT
接下來,她把TXT擴名單改為BAT,然後雙擊這個BAT文件,眨眼之間,一個BOOKLIST.TXT目錄文件就生成了。就這麼簡單,小王馬上把這個文件發送給了朋友。
小提示:DIR命令與參數說明
DIR命令是用來顯示文件夾中的文件和子文件夾名稱的。它有許多參數(圖3),能實現非常復雜多變的文件或目錄顯示和輸出,甚至連隱藏的系統文件或都能進行操作,比窗口操作要方便得多。以上命令中我們用到的/ON參數的意思是列表時候按文件名順序排序,其中的O是英文“排序”這個單詞的第一個字母,N是英文“名稱”的首字母。參數/B是指使用空格式,即列表時不帶標題信息或文件摘要信息(因為此處我們只要文件名,不關心文件的其他無關摘要信息,所以用此命令過濾掉無關信息)。>BOOKLIST.TXT是輸出重定向,它能把本來從窗口上顯示的內容輸出到BOOKLIST.TXT文件中。
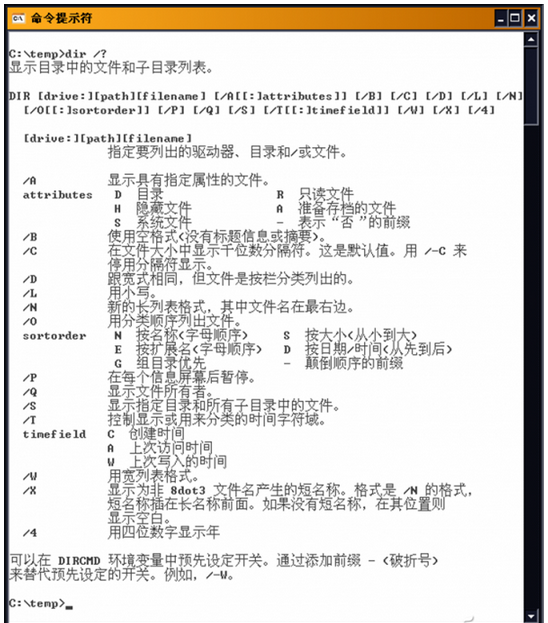
要完成此項任務,小李還有另外一種選擇,那就是用TREE命令。她只需將記事本中的那行命令改編為TREE /F >BOOKLIST.TXT即可。用這種方法得到的列表文件BOOKLIST.TXT,裡邊的文件是按目錄樹來排列的,如果該電子書文件夾中有下級文件夾,也一並會以樹形結構的形式列出來,一目了然。TREE的本意是“樹”,這個命令的意思也就是列出當前文件夾下面的目錄樹,/F 參數是顯示文件列表(File的首字母),所以特別好記。
案例:設定或取消對文件操作的限制
為了安全起見,小李有時要將一些檔案文件加上只讀屬性,甚至加上隱含屬性。例如:小李要將當前目錄中所有的DOC檔案文件都設上只讀屬性,同時還要將所有的PPT文件都隱藏起來。這些操作在資源管理器窗口中操作起來比較麻煩,尤其是涉及到隱含屬性的操作,還需要在系統文件夾選項中設置開啟或去掉隱含文件屬性,要顯示出來時還得用同樣麻煩的方法設回去。如果改用記事本來實現就簡單多了。這兩個操作,只要在記事本中連續輸入兩條簡單命令:
ATTRIB +R *.DOC
ATTRIB +H *.PPT
存盤後將文件更名為BAT文件,執行一下BAT文件就OK了。
如果要取消這些屬性,只需將上面兩條命令中的+號變為-號即可。
小提示:ATTRIB命令表示修改文件的屬性。該命令可用參數包括R(只讀屬性)、H(隱含屬性)、S(系統文件屬性)、A(存檔文件屬性)。還可以帶/S參數來連子目錄下的文件一同處理,帶/D參數表示連文件夾的屬性也一並設置(圖4)。
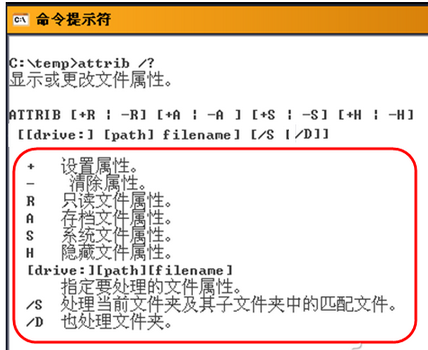
本文來自於【系統之家】 www.xp85.com