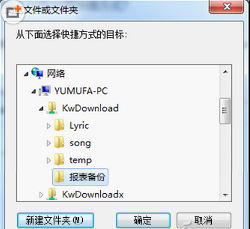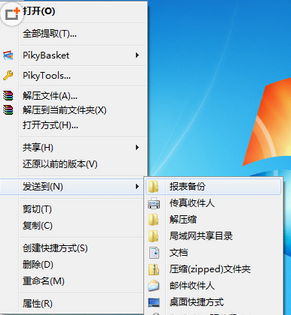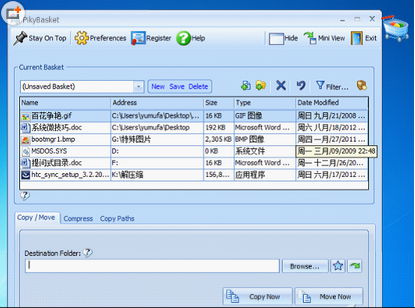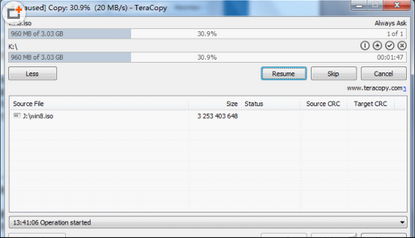Windows自身的文件復制功能非常弱,本文方法將提高文件復制功能,以提高工作效率。有數據統計,文件復制是電腦使用過程中最常用的操作之一。可是,Windows系統自身的復制功能用起來不方便,效率也很低。其實,我們可以借助一些方法和工具,彌補系統功能的不足,讓文件復制更加便捷有效。
自定義發送復制更簡單
適用場景:將文件快速復制到指定分區(或目錄)。
作為公司的統計員,小麗每天都要將生產日報表復制一份到公司局域網共享目錄上備份。常規的操作是先復制當天報表文件,然後在打開局域網共享目錄進行粘貼操作。其實對於這種簡單的復制操作,我們對系統右鍵菜單的“發送到”稍加更改,就可以實現將文件快速復制到指定目錄。
打開資源管理器,然後在地址欄中輸入shell:sendto,按回車鍵打開“發送到”文件夾。在打開的“發送到”窗口空白處右擊選擇“新建/快捷方式”,點擊“浏覽”,依次展開網絡選擇指定共享目錄,然後點擊“確定”(圖1)。
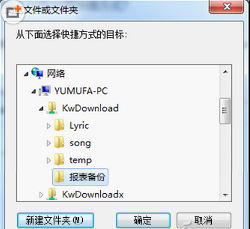
這樣我們就在“發送到”目錄裡添加了一個名為“報表備份”的項目,以後小麗要將報表文件復制到共享目錄時,只要選中需要復制的文件右擊,選擇“發送到/報表備份”即可快速完成文件復制操作(圖2)。
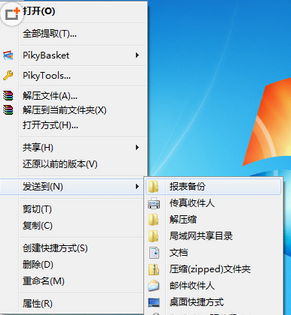
批量復制更高效
適用場景:將多處文件批量復制到指定的同一位置中。
為了保證數據安全,每隔一段時間小張就要將保存在不同目錄的個人文檔、下載資料復制到移動硬盤保存。每次的復制都比較麻煩,因為Windows只支持一次復制/粘貼,需要一個個文件復制,然後再打開移動硬盤目錄一個個粘貼保存。現在借助Piky Basket,可以先將不同目錄文件復制到一個“筐”中,然後一次性再粘貼到指定目錄中。
Piky Basket程序會自動集成到右鍵菜單,現在如果要復制不同目錄的文件,我們只要選中要復制的文件右擊選擇“Piky Basket/drop into basket”,此時桌面就會出現一個類似超市使用的購物筐,繼續把需要復制的文件依次拖到筐中即可,點擊購物筐選擇“full view”可以看到完整程序窗口,還可以在此添加或者刪除不需要復制的文件(圖3)。
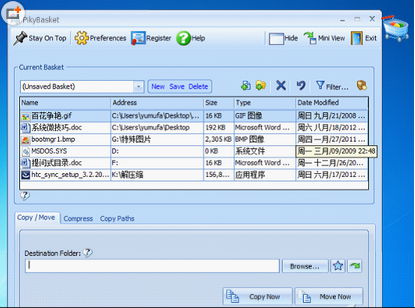
完成所有文件的選擇後,打開需要粘貼的目錄,在空白處右擊選擇“Piky Basket/copy here”,這樣購物筐中的文件會全部復制到該目錄中,非常便捷。
小提示
★沒有安裝上述程序的用戶也可以使用批處理解決。比如要將c:\a、d:\b\、e:\c下的文件復制到移動硬盤,啟動記事本新建一個批處理,輸入下列的代碼即可實現文件批量復制(本例中u:為移動硬盤盤符,如果只是復制指定類型的文件,則使用通配符替代,如果文件的路徑較長,則使用資源管理器復制地址的方式,直接將文件地址復制到命令行中):
Copy c:\a u:\
Copy d:\b u:\
Copy e:\c u:\
超大文件復制要提速
適用場景:經常需要復制大文件用戶。
日常操作中我們經常要復制諸如系統安裝文件、高清影視文件等超大文件,Windows的文件復制不但速度慢,還會拖慢系統運行,一旦復制半途中止,下次還需要從頭開始重新復制,很是不便。而借助TeraCopy可以解決這一難題。
如果要執行文件復制操作,可啟動程序後依次將復制文件和粘貼目錄拖到程序中,點擊Copy即可開始復制,在復制的操作中可以隨時點擊Pause暫停復制,完成其他操作後再繼續復制操作,這即是斷點續傳功能,還實用吧(圖4)。
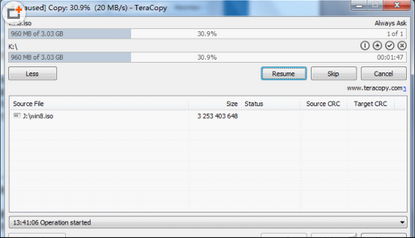
本文來自於【系統之家】 www.xp85.com