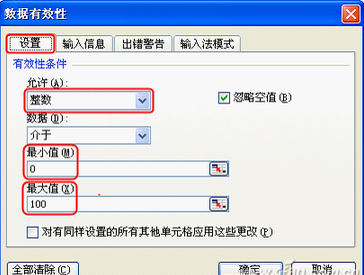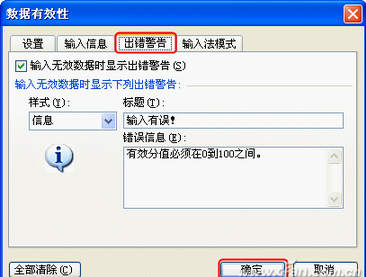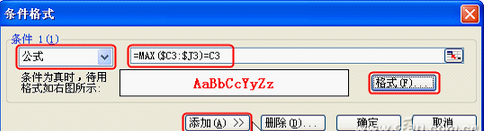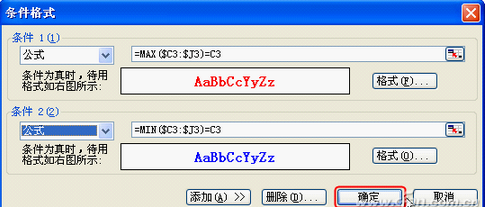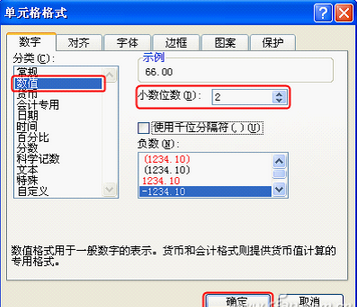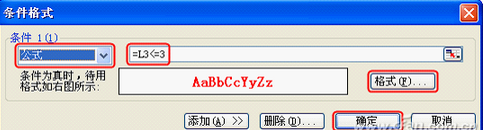今天系統之家小編就為大家介紹下如何使用Excel設計競賽評分系統,其主要功能就是輸入各種基礎分值之後,其他所有需要的結果立馬自動顯示出來,十分方便。
機關、學校、企事業單位都會舉辦各種競賽活動,競賽的評分如果采用純手工方式進行處理,不僅速度慢,而且可能出現差錯,很大程度影響競賽活動的實際效果。筆者運用Excel設計了一個評分系統,只要主持人把各評委的打分宣布完畢,工作人員同步進行分數錄入,系統就會自動提示錯誤分值;自動將最高分、最低分分別用不同的顏色和字體進行區分顯示;自動去掉最高分和最低分;自動計算每位選手的最後得分;自動生成參賽選手的得分名次;自動將得分較多的前三名用紅色加粗字顯示。如果此系統采用多媒體投影設備顯示,能使整個競賽評分過程顯得快捷、緊湊、公開、透明,很能烘托競賽氣氛。此系統只要根據實際評委人數和選手數量稍加修改,即可廣泛運用於各類競賽活動的評分和統計。
設計步驟如下:
一、新建競賽評分系統
新建“競賽評分系統.xls”工作簿,C2:J2單元格中為各評委,B3:B12單元格中為各選手,K3:K12單元格為最後得分,L3:L12單元格為得分排名。C3:K12為記分區,所有的分數錄入均在此區域(圖1)。

二、設置數據有效性
如果評分標准為百分制,當錄入數據不在此范圍時,可采用“數據有效性”自動提示數據錯誤。
(1)用鼠標選擇C3:K12數據錄入的單元格。
(2)在“數據”菜單中,單擊“有效性”。
(3)打開在“設置”選項卡,設置數據的有效范圍(圖2)。
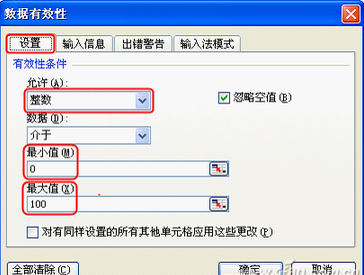
(4)打開“出錯警告”選項卡(圖3,設置當錄入數據超出設定范圍時,彈出提示窗口的標題和內容。
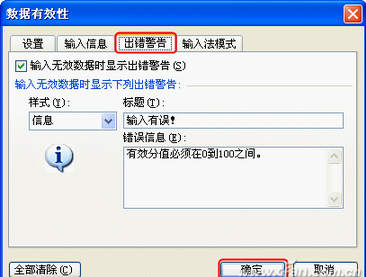
三、顯示最高、最低分
錄入評委打分後,使用“條件格式”,通過字體和顏色,能將最高分、最低分與其他分值區別顯示。
(1)使用鼠標選擇C3:J3單元格區域,選擇菜單“格式→條件格式”命令,打開“條件格式”對話框(圖4)。
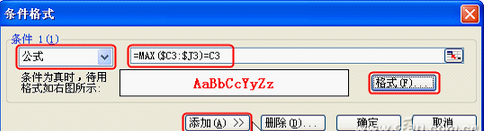
(2)單擊“條件1”下方的下拉箭頭,在彈出的下拉列表中選擇“公式”。將最高分的條件格式公式設置為:“=MAX($C3:$J3)=C3”。點擊“格式”按鈕,將字體設置為“加粗”和“紅色”。
提示:如果條件格式公式為“=MAX(C3:J3)=C3”,引用則為相對引用,它會根據單元格的實際偏移量自動改變,顯示結果就會出現差錯。
(3)點擊“添加”按鈕,使用同樣的方法,將最低分的公式設置為“=MIN($C3:$J3)=C3”,並將“字體”格式設置為“加粗”和“藍色”(圖5)。點擊“確定”按鈕,確認“條件格式”設置。
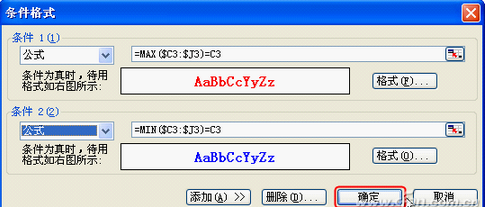
(4)將第三行的“條件格式”運用到以下各行。使用鼠標選擇C3:J3單元格區域,把鼠標指向J3單元格右下角的填充柄,這時鼠標變成黑色的“十”形,按住鼠標左鍵,向下拖動至單元格J12,放開鼠標,即可完成填充。設置好後單擊“確定”按鈕,完成了“條件格式”的設置。
四、計算選手最後得分
(1)將最後得分精確度設置為小數點後兩位。選擇單元格K3:K12,右擊鼠標,選擇“設置單元格格式”。在“單元格格式”對話框的“數字”選項卡的“分類”區域中,選擇“數值”,將“小數位數”設置為2(圖6)。
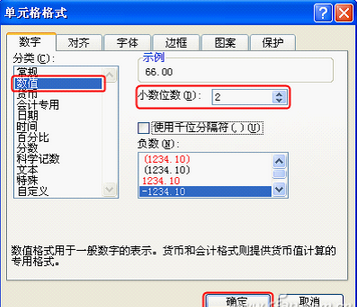
(2)計算最後得分。
在最後得分單元格K3中輸入以下公式:
=IF(COUNT(C3:J3)=0,"",(SUM(C3:J3)-MAX(C3:J3)-MIN(C3:J3))/(COUNT(C3:J3)-2))
公式中IF(COUNT(C3:J3)=0,""的作用是:當本行沒有輸入任何分數時,不進行計算,不顯示任何內容。
公式中SUM(C3:J3)-MAX(C3:J3)-MIN(C3:J3) 的作用是:將本行分數進行求和,並減去最高分和最低分。
公式中COUNT(C3:J3)的作用是:進行評委人數統計。不用絕對數的目的主要是解決評委缺席和不確定問題。個別評委缺席,比賽照常進行,統計值不受影響。
單擊K3單元格,把鼠標指向該單元格右下角的填充柄,這時鼠標變成黑色的“十”形,按住鼠標左鍵,向下拖動至單元格K12,放開鼠標,即可完成填充。
注:當錄入分數到第二個時,分母為零,致使整個表格出現錯誤,這時可不理采。
五、統計選手得分名次
選定單元格L3,輸入以下公式:
=IF(COUNT(C3:J3)=0,"",RANK(K3,$K$3:$K$12))
公式中RANK(K3,$K$3:$K$12) 的作用是:統計K3單元格在K3:K12中的排名。
公式中IF(COUNT(C3:J3)=0,""的作用是:當本行沒有輸入任何分數時,本單元格不顯示任何內容。當K3沒有值時,RANK(K3,$K$3:$K$12)會顯示錯誤。
單擊L3單元格,把鼠標指向該單元格右下角的填充柄,這時鼠標變成黑色的“十”形,按住鼠標左鍵,向下拖動至單元格L12,放開鼠標,即可將單元格L3的公式填充到以下各單元格。
六、突出顯示優勝選手
使用鼠標選擇L3:L12單元格區域,選擇菜單“格式→條件格式”命令,打開“條件格式”對話框。
單擊“條件1”下方的下拉箭頭,在彈出的下拉列表中選擇“公式”。條件格式公式設置為:“=L3<=3”。點擊“格式”按鈕,將字體設置為“加粗”和“紅色”(圖7)。
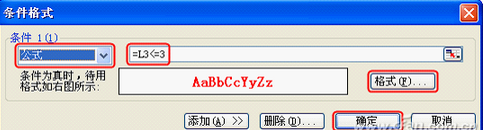
通過以上步驟完成模板制作後,當主持人逐步宣布各評委的打分後,就可接著宣布去掉一個最高、去掉一個最低分,該選手的最後得分;當最後一名選手最後得分宣布完畢後,接著就可宣布本次比賽的前三名的選手姓名和得分了。中途不會有任何停頓和冷場。