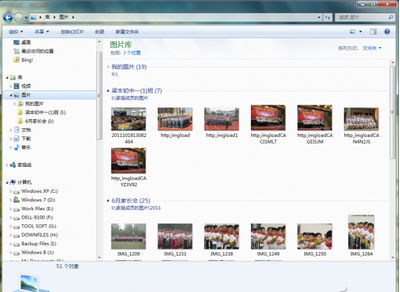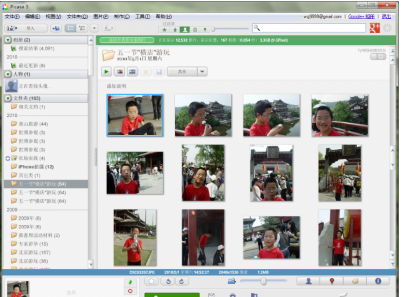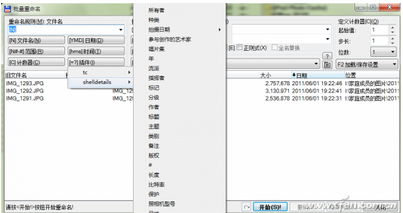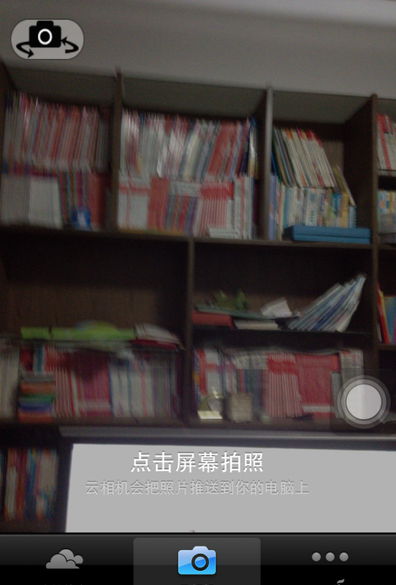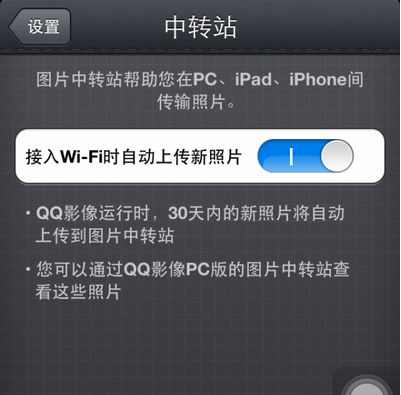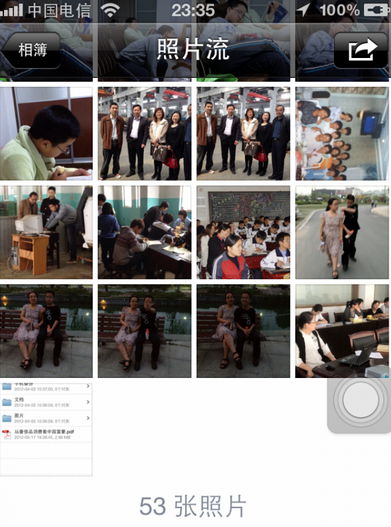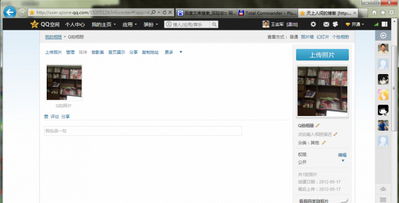每次外出旅游放松,小林都會攜帶數碼相機拍攝風景照片,當然家人的合影是少不了的,前不久他又入手了蘋果的iPhone 4s,他自然是用iPhone 4s取代數碼相機,拍攝照片更為方便,反正硬盤容量足夠大,盡管扔進去吧…
不過問題來了,如此海量的照片,再加上平時浏覽網頁時下載的圖片,無論是查找或是管理,可不是一件容易事,小林是如何做的呢?
(一)電腦初哥小林的選擇:簡單就是美
場景:
在電腦操作方面,小林可以說是初哥一個,對他來說,照片的管理是越簡單越好。根據小林的情況,我們為他量身定做了一套解決方案:
1.管理照片:使用文件夾片
這是一種比較傳統的管理方式,可以按照年份/日期、景點、人物創建若干文件夾,例如圖1就是按照年份創建,其下還分別創建了若干子文件夾,畢竟每一年的照片相當豐富,這種集中管理、分門別類的優點是比較清晰和直觀。缺點自然也有,一方面是需要創建大量的子文件夾,其中難免會有許多重復的照片,而且由於照片分布的位置比較分散,搜索和管理不太方便。
2.備份照片:硬盤或光盤
①傳統的硬盤備份
將照片備份在硬盤上是最為簡單的方法,比較穩妥的方法是使用雙硬盤進行備份,如果沒有這一條件,那麼應該在不同的分區上進行備份,直接使用鼠標拖拽進行復制備份就可以了。考慮到照片的同步更新,可以手工進行同步操作,也可以借助QSyncToy、TC等第三方軟件進行操作。例如TC,可以針對保存路徑、同步選項、顯示選項等同步設置保存下來,下次可以直接從下拉菜單直接調用即可(見圖2)。

②刻錄光盤
比起硬盤備份來說,光盤的性價比顯然更高,刻錄照片光盤也是簡單之極,一張普通的光盤,可以存儲足夠多的照片,唯一的缺點是查看不便,哪怕使用標簽,要找出自己所需要的照片,恐怕也不是一件容易事。
或者,也可以考慮使用大容量的U盤或移動硬盤儲存照片,但照片的同步並不是一件容易的事情。
3.去除重復
出於備份的需要,難免會有不少重復的內容,如果手工查找這些重復的照片,操作效率既低下而且也容易遺憾,可以選擇免費的Image Search Pony完成這一任務,,按照提示完成下載並安裝。
運行程序,首先在“Sources”選項而載入需要重復照片的圖片文件夾,切換到“Options”選項卡,默認設置是“Autoselect none”,建議選擇“Autoselect duplicates by resolution”,此時會按照分辨率進行自動標記,也可以選擇按照文件大小或最後修改時間進行自動標記。完成設置之後,單擊“Search”按鈕,很快就可以完成搜索,重復照片已經被自動標記出來,通過縮略圖可以直接預覽,單擊工具欄上的“Move to trash”按鈕即可將其刪除。
(二)有想法的小王:研究一下吧
場景:
與小林相反,早已用上Windows 7的小王對他的傻瓜式操作不屑一顧,他可不希望逐一打開多個文件夾查找照片,我們為他選擇的是“庫”武器,其實只要稍動腦筋,可以讓照片管理變的更輕松…
1.管理照片:以“庫”的名義
在以前的版本中,Windows提供了一個名為“我的文檔”的文件夾,這是幾乎所有程序的默認保存和打開位置,當然,這個文件夾的下面還默認提供了音樂、照片、文檔等子文件夾。應當說,這種管理方式有其優越性,因為這樣既不會導致文件遍布整個硬盤,也可以對搜索、管理、備份、還原帶來簡化,但這種管理方式的最大不足是只能代表單一的文件夾。
Windows 7的“庫”則采取虛擬視圖的方式管理文件,用戶可以將硬盤上不同位置的文件夾添加到計數器中,並在這個統一的視圖下浏覽不同文件夾的內容。以“圖片庫”為例,右擊打開“圖片屬性”對話框,單擊“包含文件夾”按鈕,可以將位於不同位置的圖片文件夾添加到“圖片庫”,或者在資源管理器右擊圖片文件夾,從快捷菜單選擇“添加到庫中”,例如圖3就是包含了多個不同位置圖片文件夾的截圖。
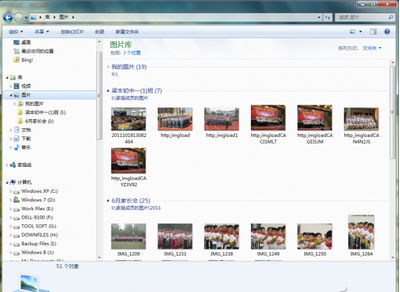
通過“圖片庫”,我們可以搜索出分布在不同位置的圖片,即使在這裡刪除某個文件夾,刪除的也只是文件夾到庫的映射關系,刪除後的文件依然存在於原位置,只不過不再被庫包含。
補充:
如果小林也想體驗這種管理方式,但又不想升級到Windows 7,那麼只能考慮使用第三方軟件,這方面的軟件很多,例如ACDSee。
2.備份照片:在線儲存和同步
硬盤的容量終究有限,而且很不安全,小王選擇了現在流行的網盤。主流的網盤應用很多,例如115網盤、QQ文件中轉站、網易網盤、新浪微盤、Google雲硬盤、微軟SkyDrive,空間也不小,如果你的網絡環境不算差,那麼可以考慮將照片儲存在網盤,建議在本地安裝相應的客戶端,設置之後可以實現本地與服務端的自動同步。當然Gmail、QQ Mail等大容量的郵箱也在考慮之列。如果你准備同時使用多個網盤分門別類儲存照片,那麼可以安裝“AsLocal網盤本地管理專家”進行集中管理。
雖然還有Flickr、Yupoo等國外的相冊網站可供選擇,但由於服務器位置的原因,國內用戶訪問的成功率並不高。
不足之外:網盤的容量永遠不夠,上傳、下載的速度永遠不快。
3.按人像分類
利用Picasa可以為不同的人像進行篩選,打開保存人物照片的文件夾,選擇某幅需要識別的人物照片,接下來單擊過濾器工具欄上的“僅顯示有人物頭像的照片”按鈕,稍等片刻,Picasa會自動過濾出當前文件夾內所有面部特征相似的照片(見圖4),在保存了大量照片的文件夾中查找特定人物的照片,這項功能是相當方便的。
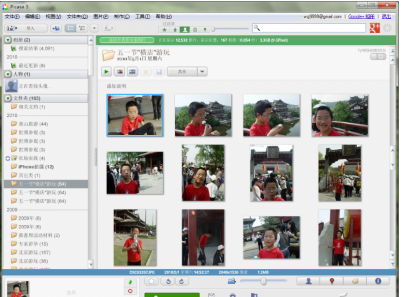
補充:照片的批量重命名
照片的文件夾通常不被大家所重視,我們知道,數碼相機拍攝的照片一般是以編號命名,看起來很不直觀,如果完全依靠手工的方式進行重命名,工作量可想而知。無論是小林或小王,都有這樣的需求:
(1)通過Exif信息進行修改
基本上現在所有的數碼相機都會對照片提供Exif的信息,其中包括了相機的制造商、型號、光圈值、曝光時間、焦距、閃光燈模式等數據。不過遺憾的是,目前幾乎沒有能夠找到一款軟件能夠根據Exif信息進行分類管理。
(2)通過元數據進行修改
在查看照片的屬性時,除了EXIF信息之外,這裡還會提供標題、主題、分級、標記、備注等元數據,在資源管理器界面下,可以按照這些元數據進行排序和分類。
(3)借助TC的內容插件
訪問http://www.ghisler.com/plugins.htm,為TC下載並安裝ShellDetails插件。打開“批量重命名”對話框,單擊“插件”按鈕,如圖5
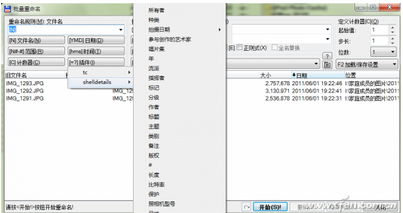
所示,在這裡可以根據需要調用照片的相關信息進行重命名。
(三)iPhone用戶的最愛:照片自動上傳
場景:
不僅是小林和小王,單位裡越來越多的同事開始擁有iPhone等功能超級強大的智能手機,幾乎所有的智能手機都提供了像素絕高的攝像頭,拍攝照片自然是方便之極,但如果需要在其他設備上查看或進行備份,那麼必須通過數據線與計算機進行連接,或者打開浏覽器登錄網盤手工上傳,操作起來相當的麻煩。
方式一:安裝網盤應用
借助金山快盤,可以實現拍攝之後照片上傳的自動同步:
在iPhone上安裝金山快盤,安裝運行登錄成功之後,會在快盤服務器自動創建“iPhone相冊”文件夾及相關的子文件夾。選擇“雲相機”進入拍攝界面(見圖6),拍攝之後照片會自動上傳到金山快盤的“我的照片→iPhone相冊→雲相機相冊”文件夾,並不需要用戶手工傳輸或上傳,在電腦端通過浏覽器即可輕松查看。
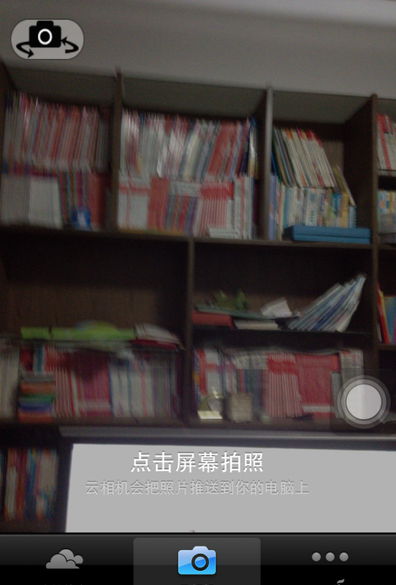
如果需要從本地向iPhone或iPod touch傳輸照片,也並不需要借助iTunes進行操作,只要在電腦端打開快盤客戶端,或者在浏覽器登錄快盤網頁(http://www.kuaipan.cn/),將相關照片上傳到快盤的“我的照片→iPhone相冊”,也可以是快盤的其他文件夾,以後無論是在iPhone或iPod touch,只要處於聯網狀態,那麼都可以通過“查看雲相冊”隨時欣賞。
除了金山快盤之外,酷盤、360雲盤也可以實現“雲相機”的功能,操作也大同小異。
方式二:使用圖片中轉站
首先在iPhone上安裝QQ影像,打開設置界面,在這裡選擇“圖片中轉站”,輸入QQ帳號和密碼,將“接入Wi-Fi時自動上傳新照片”設置為“ON”狀態(見圖7),確認之後即可生效。以後每次在iPhone上拍攝的照片,只要QQ影像已經打開,而且此時已經接入Wi-Fi,那麼都會被自動上傳到圖片中轉站。在計算機上運行QQ影像,登錄之後訪問文件中轉站,在這裡可以直接查看或下載iPhone所拍攝的照片。
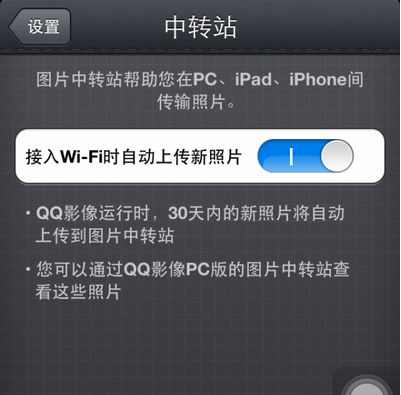
方式三:啟用iCloud和照片流服務
對於iPhone、iPod touch、iPad設備來說,可以在設置界面啟用“照片流”,那麼每次拍攝的照片都會自動上傳到iCloud,並在設備接入無線局域網時將這些照片自動下載到所有的iOS設備,也就是說,我們可以在所有的iOS設備上實現照片流的共享(見圖8)。
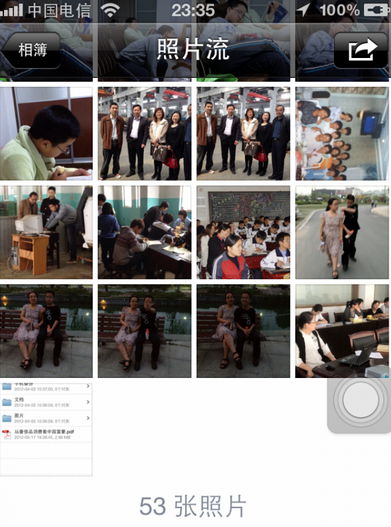
補充:將照片自動同步到QQ空間
使用智能手機拍攝照片之後,可以將相關照片自動同步到QQ空間:
在iPhone上安裝Q拍,運行並使用QQ帳號進行登錄,在主界面選擇“雲同步”,此時會進入“雲同步”設置頁面,向右拖拽滑塊啟用“雲同步”功能,在隨後彈出的提示對話框中選擇“確定”即可。如果希望將照片同步到QQ空間,可以進入Q拍主界面單擊底部的相機按鈕,拍攝的照片會在後台自動同步傳輸到QQ空間,如果需要在PC端查看這些照片,可以登錄QQ空間,依次切換到“相冊→Q拍相冊”選項卡,在這裡可以查看到Q拍拍攝的照片(見圖9),出於安全的原因,建議設置獨立密碼。
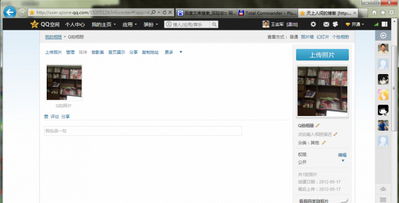
對於數碼照片的管理,可以說是各有想法,不過我們覺得還是要根據自己的實際情況進行操作,畢竟網絡環境、用戶的操作水平等方面都有著相當大的差異,還是那句話:適合的才是最好的。