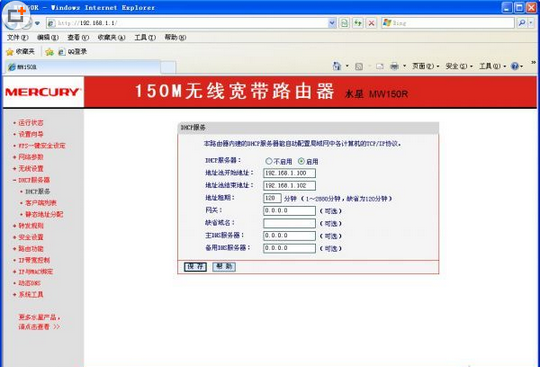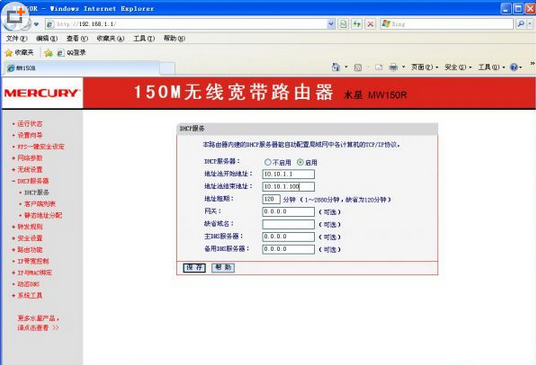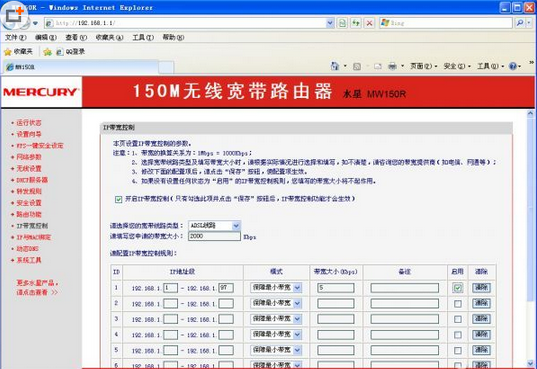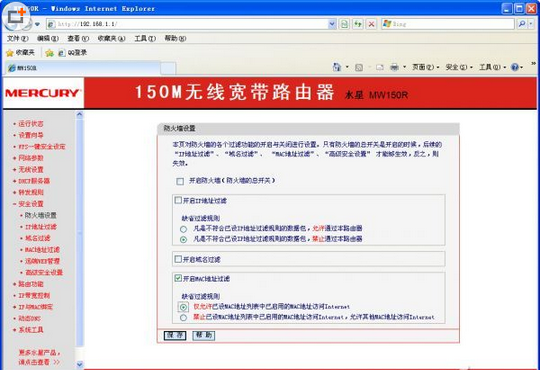小劉家裡有多台電腦,為了讓家庭各成員都可以上網沖浪,小劉購買了無線路由器和無線網卡等設備,將家裡的電腦組建成內網,之後通過無線路由器實現了共享上網。近日,當小劉下載文件時,發現網絡明顯降低。小劉使用掃描軟件對內網進行了掃描,發現了有兩台來歷不明的電腦“蹭”了進來,占用了很大的帶寬,怪不得網速慢下來了。看來,一定有蹭網者破解了自己無線網絡的密碼,才得以“免費”上網的。小劉想,密碼雖然可以保護無線網絡安全,但是凡事都有兩面性,一方面密碼一旦洩露或者遭到破解,就起不到任何保護作用。另一方面加密機制也會對無線網速造成一定影響。能否在不加密的情況下,將蹭網者拒之門外呢?小劉經過研究,找到了行之有效的解決方案。這裡以常見的水星MW150R路由器為例,來說明具體的操作技巧。
地址池巧“瘦身”,不給蹭網者留“空位”
利用路由器提供的DHCP功能,可以為聯網的電腦自動分配IP地址。而我們則只需在本地連接屬性窗口中為Internet 協議設置自動獲得IP地址功能,就可以讓電腦獲得從路由器分配的地址。這樣做雖然簡單,但是也給非法連接大開方便之門。實際上,我們完全根據自己的所用電腦的數量,有針對性的縮小地址池的范圍,將多余的連接擋在門外。例如自己家裡有三台電腦,實際只需要獲得三個有效的IP。於是進入路由器設置窗口,在左側點擊“DHCP服務器”→“DHCP服務”項,在窗口右側的“DHCP服務器”欄中選擇“啟用”項。在“地址池開始地址”和“地址池結束地址”欄中設置實際所需的地址范圍(如圖1)。例如將其設置為“192.168.1.100”到“192.168.1.102”。之後保存配置信息。這樣,路由器就只能為連入的電腦分配192.168.100,192.168.101,192.168.1.102三個地址。當您將家裡的三台電腦全部開啟聯網後,將上述三個地址全部占用,其它主機就無法接入了,盜用者只有“耐心”的等待空余的IP地址出現,才可以實現蹭網。而實際上漫長的等待只會讓其放棄“非分之想”。當然,如果您只有一台電腦,甚至可以只讓地址池包容一個地址,讓蹭網者徹底無機可乘。
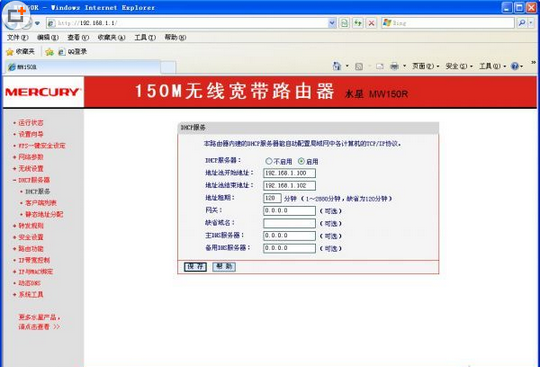
啟用冷僻地址,巧妙迷惑蹭網者
上述方法雖然簡單,可是也很容易被蹭網者識破。怎麼才能更加巧妙的阻止蹭網者輕而易舉的獲得IP呢?我們不妨來個逆向思維,將路由器地址池和網關地址修改為非常用地址段,巧妙迷惑蹭網者,讓其摸不清我們的底細。我們知道,IP地址的私有網段包括A類地址范圍(從10.0.0.0到10.255.255.255),B類(從172.16.0.0到172.31.255.255),C類(從192.168.0.0到192.168.255.255)。但是路由器常用的是以192.168.1.1開頭的地址段。這就讓大家形成了思維定勢,要連接無線路由器必須使用此類地址。我們完全可以反其道而行之,將路由器地址池設定為非常用地址段,避開蹭網者的視線。例如我們可以使用從10.10.1.1開頭的地址段。在無線路由器設置界面左側點擊“DHCP服務器”→“DHCP服務”項,將右側窗口中的地址池范圍設置為“10.10.1.1”到“10.10.1.100”(如圖2)。對於網關地址也可以加以巧妙更改,一般來說,網關地址都是地址池中的第一個地址,例如“10.10.1.1”。我們可以將其設置為“10.10.1.254”,讓蹭網者無從猜解。之後保存配置信息。同時在“DHCP服務器”欄中選擇“不啟用”項,關閉其地址自動分配功能。我們可以在自己的電腦上手工打開本地連接屬性窗口,為Internet 協議設置呵護要求的IP(例如10.10.1.99等)和網關地址,自由的上網沖浪。
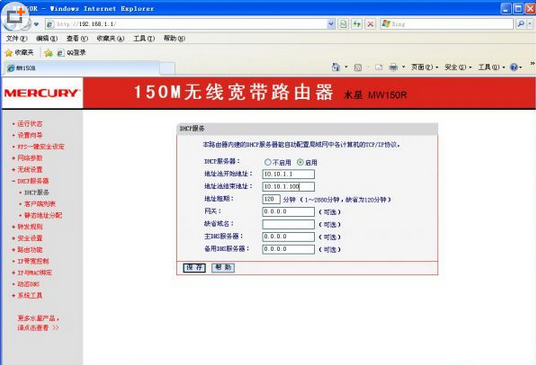
巧設帶寬,讓蹭網者龜速“沖浪”
蹭網者之所以樂此不疲蹭網沖浪,圖的就是“省錢”和較快的網速。我們不妨“發發善心”,允許其正常接入路由器,但是將其可用的帶寬設置的“很窄”,例如只分配給其10KB/S的帶寬,估計對方會“無法忍受”而主動退出。我們可以將內網電腦的MAC地址和指定IP綁定起來,形成一個MAC地址列表,對該列表中的電腦不限速,而將該列表之外的IP地址設置超低的帶寬,就可以實現上述想法。例如家裡有三台電腦。在路由器設置界面左側點擊“IP與MAC綁定”→“靜態ARP綁定設置”項,在右側窗口中的“ARP綁定”欄中選擇“啟用”項,激活MAC地址綁定功能。點擊“增加單個條目”項,分別輸入三台電腦的MAC地址,使其與192.168.1.98,192.168.1.99,192.168.1.100等IP實現綁定。這樣,就形成了一個MAC地址列表。之後在設置界面左側點擊“IP帶寬控制”項,在窗口右側勾選“開啟IP帶寬控制”項,選擇好您的寬帶線路類型。在IP帶寬控制規則表中設置根據地址池范圍,為指定IP段設置低速帶寬(如圖3)。例如地址池范圍為“192.168.1.1”到“192.168.1.100”,那麼可以將“192.168.1.1”到“192.168.1.97”地址段的帶寬設置為5KB/S(設置更低),之後保存激活針對該地址段的帶寬限制功能。即使蹭網者連上了路由器,也只能龜速運行,使其處於雖可上網,但是只能處於慢吞吞傳輸數據的窘境,使其知難而退。
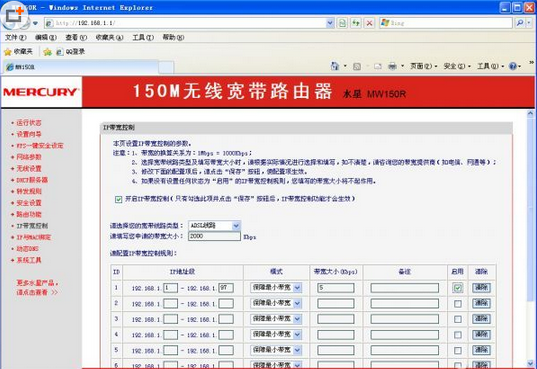
過濾MAC地址,讓蹭網者無機可乘
如果您覺得上述方法雖然有趣,但是操作起來有些繁瑣的話,完全可以使用過濾MAC地址的方法,將蹭網者徹底阻擋在門外。我麼知道,每一塊網卡只能擁有完全不同的MAC地址,這也使其唯一的“身份證”。將正常電腦的MAC地址添加到路由器的MAC地址過濾表中,那麼只有合法的電腦才可以正常接入,其它的非法連接將被徹底攔截。在路由器設置界面左側點擊“安全設置”→“防火牆設置”項,在右側窗口中勾選“開啟MAC地址過濾”項,並選擇“僅允許已設MAC地址列表中已啟用的MAC地址訪問Internet”項(如圖4)。 之後點擊“安全設置”→“MAC地址過濾”項,在右側窗口中點擊“添加新條目”項,輸入所需的MAC地址,點擊保存按鈕,將其添加到MAC過濾列表中。按照同樣的方法,將所需的MAC地址全部添加進來即可。這樣,只有擁有合法MAC地址的主機才可以連接路由器,其它主機將無權接入。
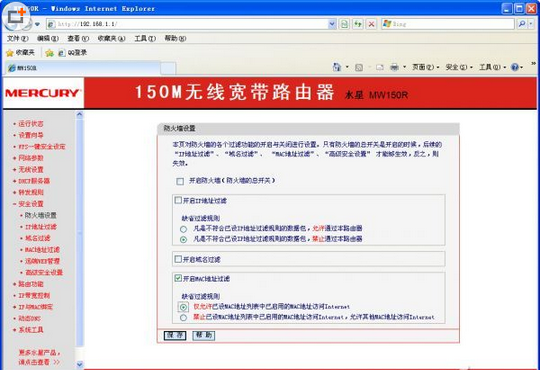
小提示:在使用上述技巧保護無線網絡時,必須及時修改無線路由器的默認密碼,防止別人使用默認密碼登陸路由器設置界面,破壞您的安全設置。如果您覺得單個使用方法不安全的話,完全可以將其組合起來使用,充分發揮“連環計”的威力,讓蹭網者無計可施铩羽而回。
本文來自於【系統之家】 www.xp85.com