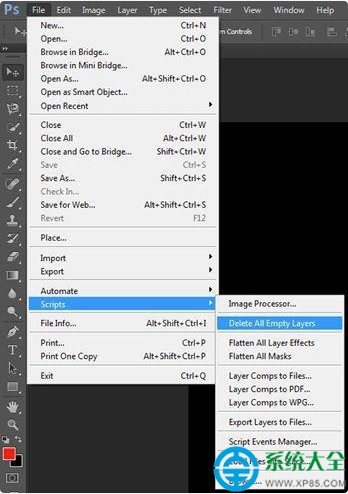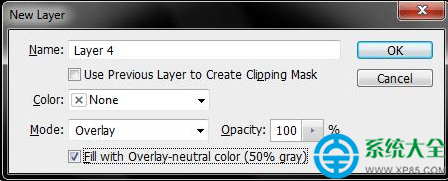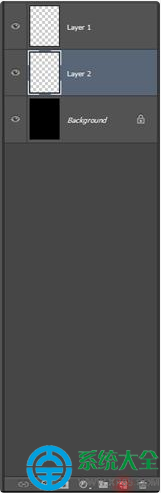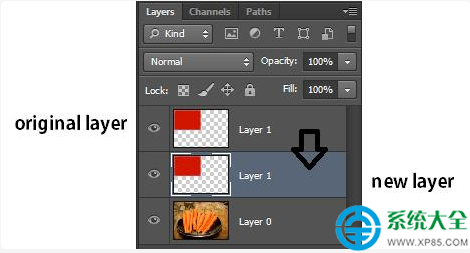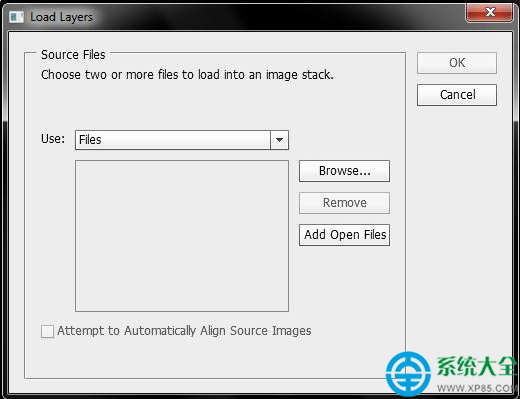Photoshop是大家熟悉圖片處理軟件,基本的裁剪、調整等方法想必大家都已經掌握,這裡介紹一些略顯“偏門”的Photoshop小技巧,它們可以幫助我們快速完成一些操作。今天先介紹圖層操作方面的小技巧。
快速判斷圖層是否為空
當我們在設計比較復雜的設計稿時會產生很多多圖層,如果沒有給圖層分組、命名、及時整理圖層的好習慣,面對堆積如山的圖層想要刪去那些空白的圖層,該怎麼辦呢?
這裡介紹一個判斷圖層是否沒有內容像素的小技巧:按住Ctrl鍵並單擊圖層縮略圖,如果你看到“警告:沒有像素被選中”,那這個圖層就是空的。
如果想直接一次性刪除空圖層,選擇菜單“文件>腳本>刪除所有空圖層”。
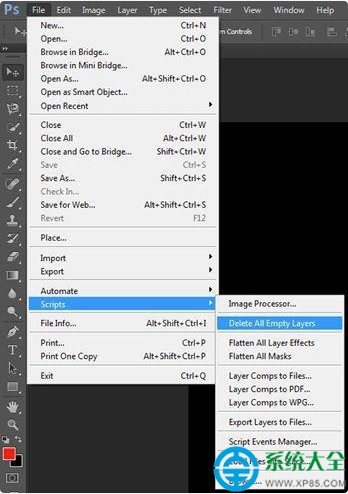
圖示:在Photoshop中刪除所有空白圖層
快速創建中灰圖層
有時候我們需要建立一個純色圖層來添加某些效果,比如使用鏡頭耀斑或者是雜色濾鏡來創造雜質特效,非破壞性的加深或減淡操作,或者任何需要用到黑、白、灰純色圖層的效果。
通常我們可以創建圖層,將這類圖層的混合模式調整為“混合”來去掉基礎顏色的顯示,從而只留下圖層效果。操作步驟徑:創建圖層—填充顏色—添加效果—修改混合模式。
也可以按照下面的方法做:按住Alt鍵同時點擊圖層面板底部的新建圖層的按鈕,在下拉菜單中選擇混合模式,勾選下方個勾選框(創建50%灰度圖層),就可以方便的創建中灰新圖層。
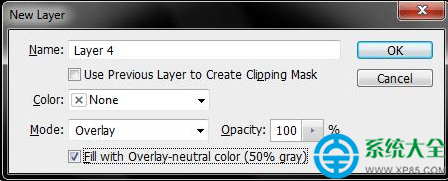
圖示:在Photoshop中快速創建中灰新圖層
在當前的圖層下方創建新圖層
通常我們新建圖層的時候新圖層會出現在當前圖層的上方。如果希望在當前圖層下方創建圖層的時候該要怎麼辦呢?方法很簡單:按住Ctrl鍵並單擊圖層面板下方的新建圖層按鈕即可。
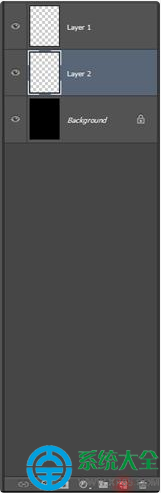
圖示:在Photoshop當前圖層下方快速創建新圖層
直接在文檔中備份圖層
有很多方式可以復制圖層,例如,你可以將一個圖層拖到信件圖層按鈕上方來實現,或者按下Ctrl + J。但如何同時在備份圖層的時候移動它們呢?拖動圖層的時候按下Alt鍵,就可以將圖層備份到想要的圖層順序位置。
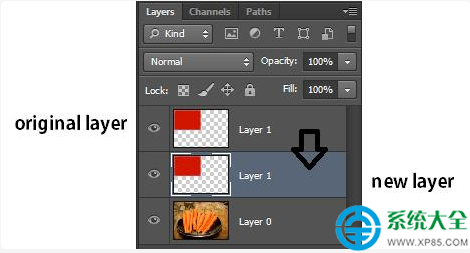
圖示:直接在Photoshop文檔中備份圖層
圖層快速合並/圖層分別保存成文件
在Photoshop中,如果我們想要將所有圖層合並起來,或者將不同的圖層保存為不同的文件該怎麼辦呢?其實Photoshop可以自動完成這項工作。
想要將所有圖層合並起來,選擇菜單“文件—腳本—裝載文件”,選擇文件,點擊確定,它們就會被裝載到一個圖層上。
想要將不同的圖層保存為不同的文件,選擇菜單“文件—腳本—導出圖層到文件”,或者選擇菜單“文件—腳本—圖像處理”來進行更多選項的調整。
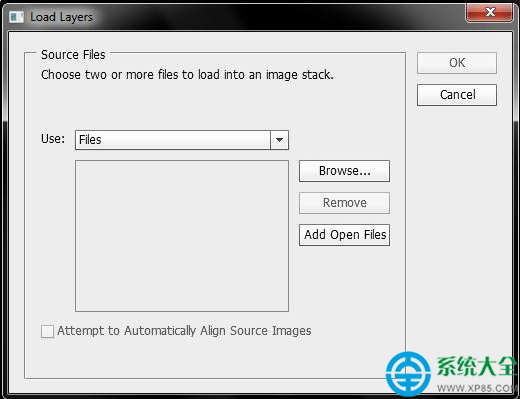
圖示:Photoshop中的圖層快速合並與圖層分別保存成文件
以上我們介紹了一些關於Photoshop中圖層操作的小技巧,雖然有些偏門,但很方便實用,大家不妨一試。下次再給大家介紹其他的Photoshop另類小技巧。
《Adobe PhotoshopCS6最新下載》
本文來自於【系統之家】 www.xp85.com