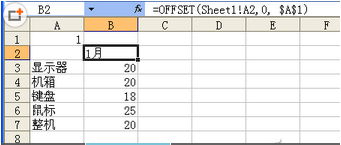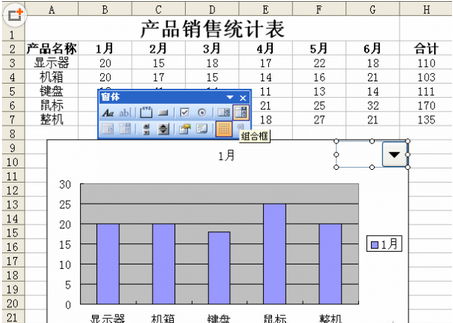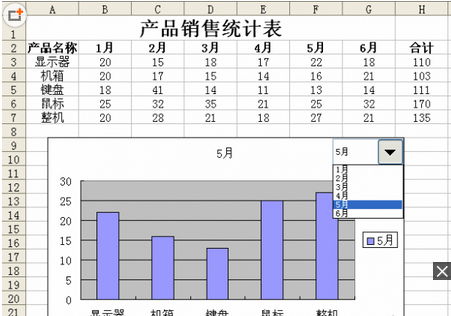很多人都不知道動態圖表怎麼制作,其實通過對Excel窗體控件的設置應用,可以輕松構造出動態圖表。某家電腦用品店要統計五種產品(顯示器、機箱、鍵盤、鼠標、整機)的每月銷售情況並制成圖表顯示。按照通常的思路,我們要為五種產品分別設計圖表顯示,顯得有些繁雜。其實更專業的辦法是只用一個圖表,由用戶通過下拉列表來選擇圖表要顯示的月份,圖表自動發生相應的改變。
數據的提取
這個過程主要是把這五種產品的某月的銷售數據提取到工作表的另一個工作表中(當然也可以是當前工作表的另一個區域),以便創建圖表。由於圖表是基於提取出來的數據創建,而不是基於原始數據創建,我們將能夠方便地切換提取五種產品的某月的銷售數據,也就是切換用來繪制圖表的數據。
在sheet2工作表的A3單元輸入=sheet1!A3,然後拖動A1單元格的填充柄把它復制到A4:A7。我們將用sheet2工作表的A1單元的值來控制要提取的是五種商品哪個月的銷售數據(也就是控制圖表要描述的是哪一批數據)。現在,在A1單元輸入1。在B2單元輸入公式=OFFSET(sheet1!A2,0, $A$1),然後拖動B2單元格的填充柄再把它復制到B4:B7。
OFFSET函數的作用是提取數據,它以指定的單元為參照,偏移指定的行、列數,返回新的單元引用。在本例中OFFSET(sheet1!A2,0, $A$1)函數的意義就是:找到同一行且從A2(B2)偏移一列的單元,返回該單元的值(圖1)。
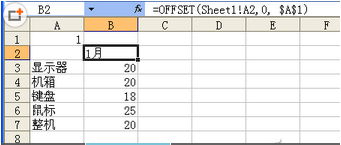
圖表的制作
這個過程主要是在sheet1工作表中以sheet2工作表中A2:B7的數據為基礎創建一個標准的簇狀柱形圖。首先在sheet1中選中任意空白單元格,選擇“插入→圖表”菜單,選擇的圖表類型為“簇狀柱形圖”,點擊“下一步”,然後在數據區域處點擊紅色箭頭,選中sheet2工作表中A2:B7區域,再點擊紅色箭頭將窗口還原,這時你就能預覽到一個簇狀柱形圖,最後點擊“完成”按鈕,這時就會在sheet1中插入一個圖表。檢查一下,A2:B7和圖表是否確實顯示了五種商品1月份的銷售數據;如果沒有,檢查你是否嚴格按照前面的操作步驟執行。把A1單元的內容改成2,檢查A2:B7和圖表都顯示出了五種商品2月份的銷售數據。
為圖表添加下拉列表組合框
在sheet1工作表中選擇菜單“視圖→工具欄→窗體”(注意可不是選擇“控件工具箱”),點擊工具欄上的“組合框”按鈕,再點擊圖表上方的空白位置,在圖表上就添加了一個下拉組合框,我們可以拖動組合框來改變它的位置,還可以拖動它的控制點來改變它的大小(圖2)。
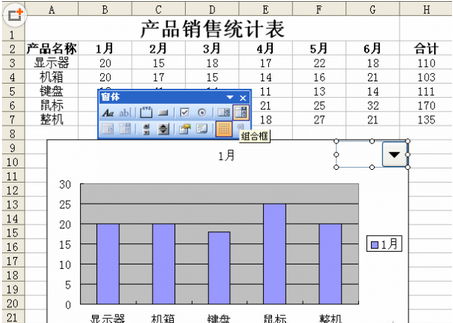
右擊這個組合框,選擇“設置控件格式”,然後選擇“控制”選項卡,把“單元格鏈接”設置為Sheet2!$A$1單元格。由於組合框控件的數據區域只能選擇列區域,所以我們可以在sheet2中的一個空白列處(如D2到D7單元格)輸入1~6月,然後設置組合框的數據區域為Sheet2!$D$2:$D$7,即sheet2工作表中的D2:D7區域。
點擊一下圖表上按鈕之外的區域,然後你就可以點擊下拉列表,根據當前選擇的月份顯示對應的圖表了(圖3)。
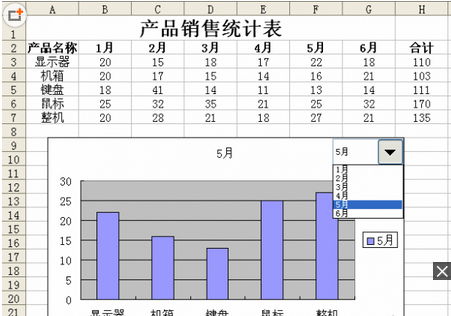
本文來自於【系統之家】 www.xp85.com