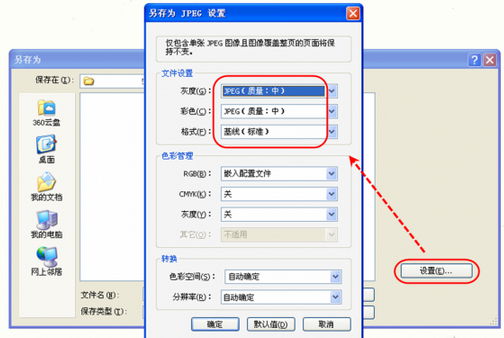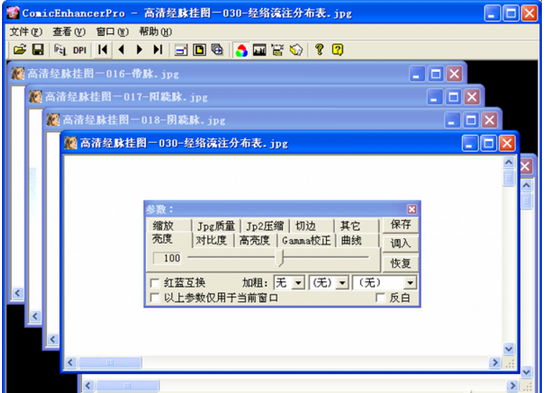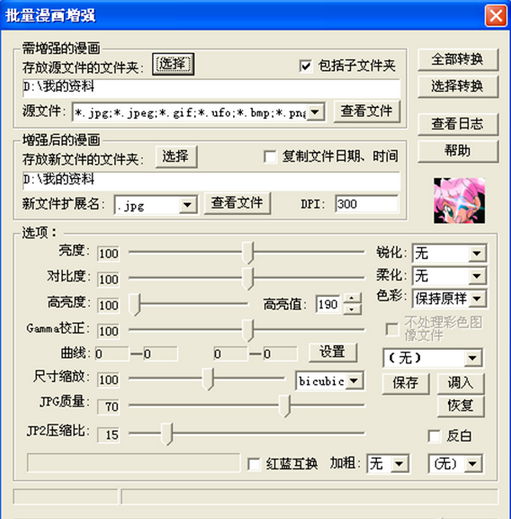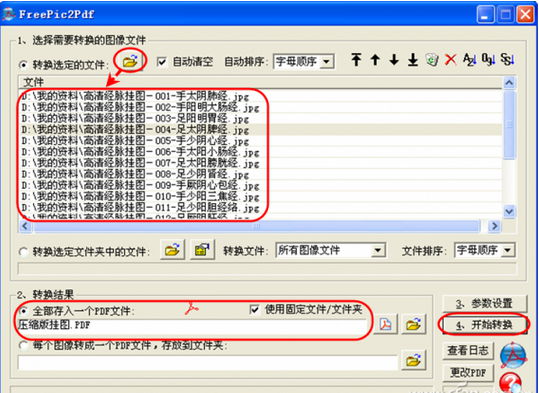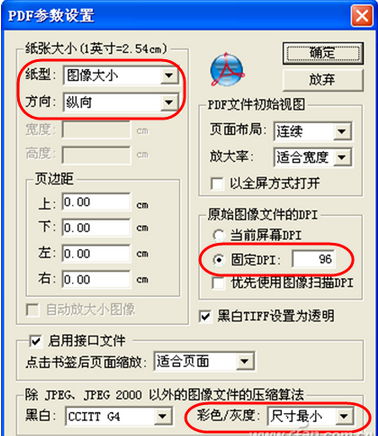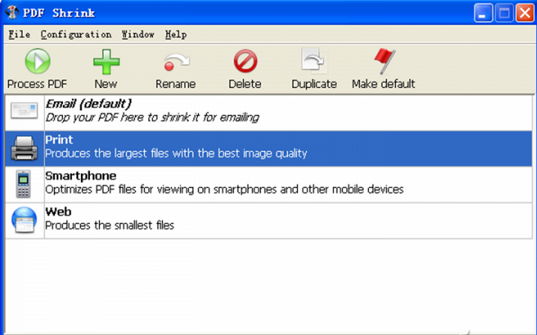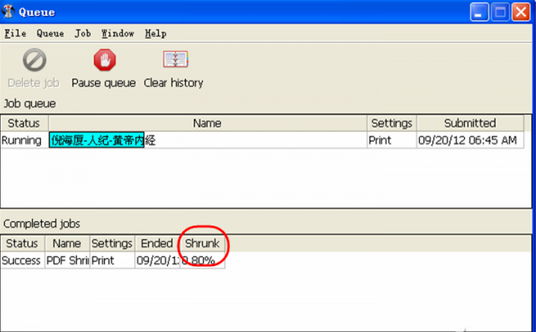頁碼並不多的一本PDF電子書卻有上百兆大,用減肥軟件減肥後發現效果並不明顯。PDF電子書減肥到底有什麼好辦法?本文將詳細向您講述PDF減肥秘訣。
因教學研究需要,我常看各類電子書。為了體驗原汁原味的作品和不至於誤入歧途,我喜歡看掃描版的PDF電子書。根據以往的經驗,一本數百頁的PDF掃描版電子書占用幾個MB的空間就夠清晰的了,但我下載到的一本只有一百來頁的PDF電子書居然占據了114MB硬盤空間。我意識到這本書制作中有水分,一定能夠通過減肥使其體積大大縮水。但在使用了網上推薦的一款PDF處理軟件PDF-ToolsPortable的減肥模塊優化之後,發現減肥後的文件大小為112MB,只減了2MB,效果微乎其微。是軟件的問題,還是書中另有玄機?
於是,我一頭扎進讀書論壇,聽高手們講述關於PDF電子書減肥的種種方法和高見。綜合大家的意見來看,PDF減肥不能一概而論,要根據書的類型采取相應的減肥措施。通過四款軟件的聯合使用,基本上可以搞定常見PDF電子書的減肥任務。
掃描版PDF減肥“三步曲”
對於掃描版的PDF電子書,由於其組成成分是一幅幅的圖片,因此減肥工作主要是對頁面圖片進行優化。但是,由於這些圖片已被編譯到PDF文件中,一般的圖像處理軟件或優化圖片工具對其無能為力,因此,我們必須想法將PDF文件進行反編譯,得到單一圖片系列文件,然後再做優化、重組工作。
圖書拆解
我使用PDF專業編輯工具Adobe Acrobat Professional V8.1來進行PDF的反編譯。注意,這裡使用的Adobe Acrobat並非我們日常使用的Acrobat Reader閱讀器,它是帶有編輯功能的專業版工具。
首先啟動Adobe Acrobat Professional V8.1,打開要處理的PDF電子書。
在“任務”工具欄上單擊“導出”按鈕,然後選擇文件格式(或選擇“更多格式”,也可選擇“文件→導出”抑或選擇“文件→另存為”),然後選擇文件格式為JPG。
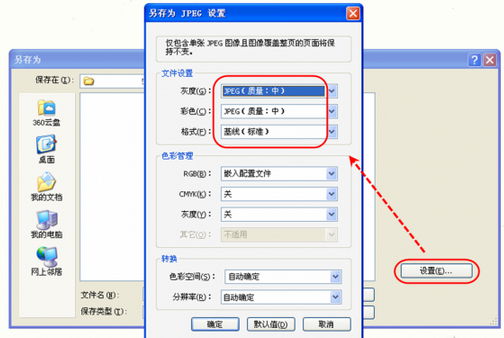
單擊“設置”,根據自己的需要來設置轉換選項,如灰度和彩色的JPEG質量級別,選項設置好之後,單擊“確定”應用設置(圖1)。也可以在“從 PDF 轉換”首選項中編輯轉換設置。這些轉換設置與“導出所有圖像”命令所使用的設置分開存儲。
單擊“保存”按鈕將PDF導出為選定的文件格式JPG。在默認情況下,采用追加了文件類型的源文件名作為文件名,而且導出的文件被保存到相同的文件夾中。由於以圖像格式保存PDF時,每一頁將另存為單個圖像文件存儲,這樣我們就得到了單一的圖像文件序列。
圖片優化
說起圖片優化,可以勝任這項工作的軟件可以說是多如牛毛,但我要用最快最方便的方法得到適合於自己的圖片,因此必須選擇方便實用的工具。
這一步我選擇ComicEnhancer Pro作為批量圖像處理工具,它能夠批量調節指定目錄下所有圖像文件的曲線、亮度、對比度、高亮度等,即使是掃得很爛的電子版漫畫或圖片也能向完美版的方向轉化,獲得更好的效果和更合理的體積,使之更適合於收藏。
先用ComicEnhancer Pro一次性或分次打開要優化的圖片文件,在操作面板上設定各項參數,主要是JPG質量、切邊、亮度、縮放等(圖2),設置很簡單,用滑塊拖動即可。參數設好之後,單擊“另存為”按鈕保存優化後的圖片。或用“文件→批量轉換”直接大批量轉換也很方便(圖3)。
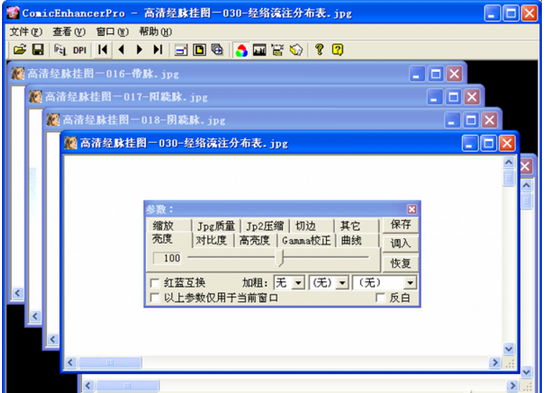
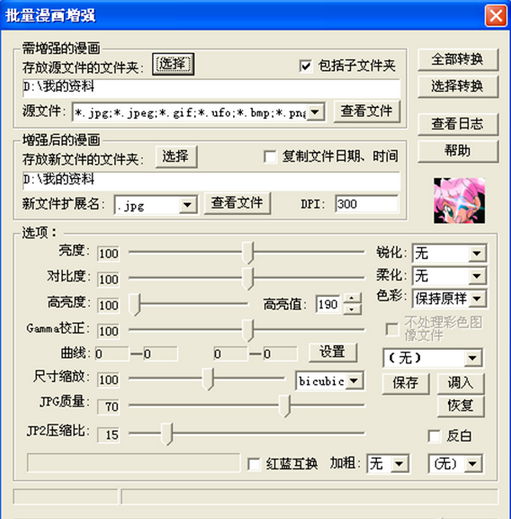
圖書重組
圖片優化之後,最後的工作便是用優化後的圖片重新生成PDF文件。這一工作同樣要講求效率,我選擇更方便好用的綠色小工具FreePic2Pdf。
啟動FreePic2Pdf,根據界面上的數字提示,只要4步即可完成文件轉換(圖4)。
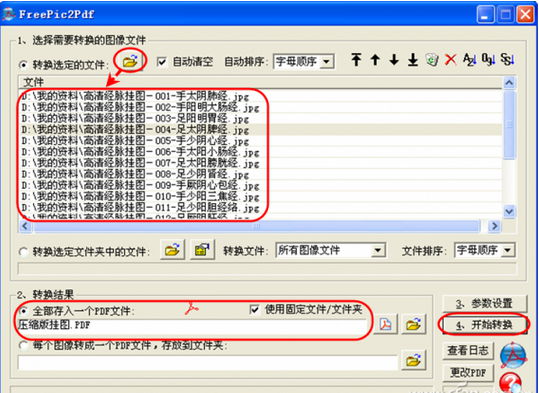
首先,點擊金黃色的文件打開按鈕,導入上面我們得到的圖片系列文件。如果導入的文件順序排列有問題,可以用工具欄上面的四個箭頭按鈕來調整順序。
在“轉換結果”一欄下選中“全部存入一個PDF文件”和“使用固定文件/文件夾”,並為輸出文件命名。
最後,點擊“開始轉換”按鈕進行轉換。轉換之後,我們發現,得到的PDF文件為12MB,體積縮小到原來的十分之一,減肥效果十分可觀。
小提示:通過“參數設置”按鈕,我們還可以進一步對頁面的尺寸和圖像的分辨率進行設置。這就意味著,它給我們提供了第二次壓縮的機會,通過減小圖片文件的分辨率,可以進一步減小PDF文件的尺寸(圖5)。
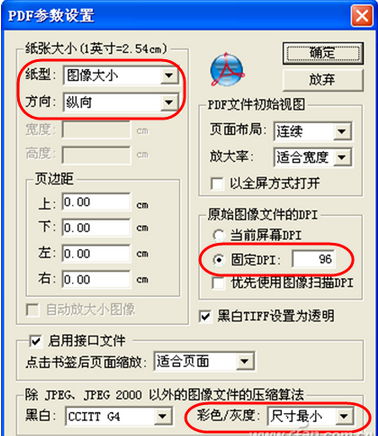
一軟搞定圖文版PDF減肥
如果我們手頭上的PDF電子書不是圖片掃描版的,那麼就應該考慮下面這種方案了。這是一種解決圖文版PDF減肥的方案。網上一些給PDF減肥的軟件一般多是針對圖文混排版PDF而設計的。下面,我們通過專用減肥軟件PDF Shrink實現對一本圖書的減肥。
啟動PDF Shrink後,在軟件給出的4種方案中根據實際需求進行選擇。采用Email方式壓縮後方便作為郵件發送,壓縮率為1:10;用Print方式壓縮後可用於打印,原文件依然保持較好的清晰度,壓縮率為1:2;Smartphone方式則表示可用於手機或移動設備上閱讀;Web方式主要用於網頁中查看,壓縮率最大,為1:13左右。具體選擇哪一種要根據所用場合進行(圖6)。比如,我要優化的這本書需要打印出來看,所以這裡我選擇使用“Print(打印模式)”進行壓縮減肥。
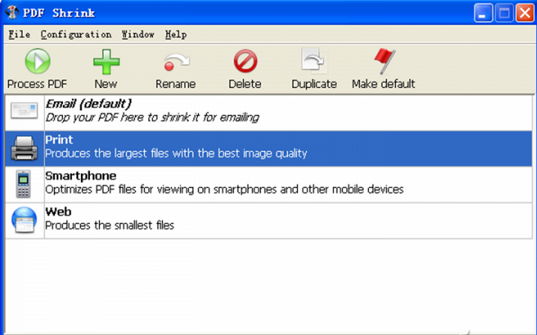
接下來點擊Process PDF按鈕或將需要瘦身的PDF文件直接拖放到主界面的對應項目,瘦身工作自動開始。窗口中Status顯示當前的工作狀態,Name下面的空白處顯示的是壓縮的進度,Settings則表示所選擇的壓縮模式(Print 打印)。結束之後,下欄會顯示出減肥的比率Shunk(圖7)。
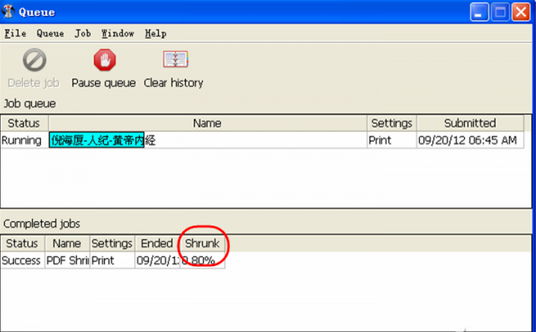
如果對軟件自身所提供的上述4種方案默認設置不滿意,就需要使用自定義方案。點擊主界面工具欄中的綠色+號按鈕,軟件會彈出一個設置向導,根據向導,我們可以一步一步建立一套屬於自己的方案。
點擊界面圖中的Advanced進行更多的設置,包括分辨率、壓縮比例等。其中Unchanged表示不改變原有的分辨率;如果需要更清楚地看到圖片,可以設為150DPI或200DPI;Comperssion quality用來選擇壓縮的比例,通過下拉列表或下面的滑動條選擇一個合適的壓縮級別即可。
由於不同類別的PDF文檔中夾雜有不同種類的無用信息,我們只要用該工具中提供的選項就可以去除它們。例如,可以去掉原PDF文檔私有信息,METADATA等。但要注意,由於在尚沒有經驗的情況下,我們不能保證一次優化就取得滿意結果,因此,在減肥之前最好先對原文件進行備份。
小提示:為了檢驗壓縮前後的效果,可以對壓縮前後的某些頁面進行抓圖比較。以此標准來衡量並調整參數,將其設置到一個合適的范圍。
本文來自於【系統之家】 www.xp85.com