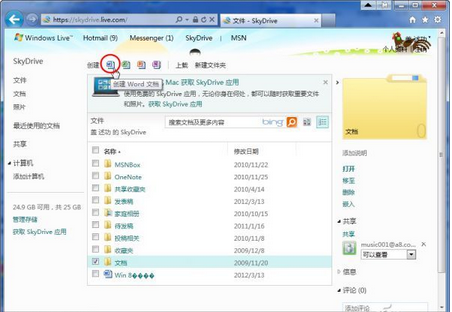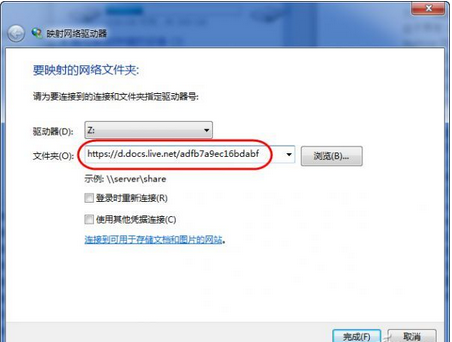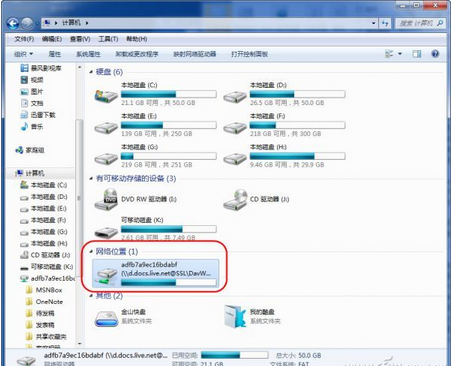微軟SkyDrive網盤具有25GB的免費大容量,擁有不少用戶。不過,該網盤並未推出官方客戶端,要管理其中的文件,必須使用第三方客戶端或進入相應網頁才行。
難道沒有一種便捷的方式,可在Windows資源管理器中,輕松地管理其中的文件?答案是肯定,我們可以用下面的兩種方式來實現。
利用新建Word文檔實現
該方法實現的前提你的系統中已安裝了Microsoft Office 2010。
第一步:登錄進入SkyDrive頁面,在上方的“創建”欄中,單擊“創建Word文檔”按鈕(圖1),然後在出現的“新建Microsoft Word文檔”對話框,隨意為該文檔設置一個名稱,如“文稿1”,單擊“創建”按鈕。
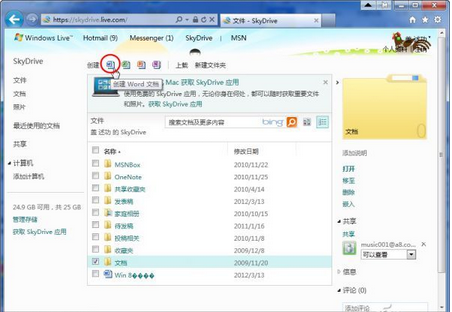
第二步:稍等片刻,文檔會創建成功並自動進入編輯頁面。單擊“Office”工具欄中的“在Word中打開”按鈕,此時,屏幕上會出現一個“連接到d.docs.live.net”對話框,在其中輸入你的Windows Live ID憑據(包括郵箱地址和密碼),單擊“確定”按鈕,該文檔即會在Office Word 2010中打開。
第三步:在Word主界面的左上方,單擊“開始”標簽按鈕,在出現的菜單中選擇“另存為”,打開“另存為”對話框,復制下地址欄中的地址。
第四步:在“開始”菜單中選擇“計算機”,進入“計算機”界面,單擊工具欄中的“映射網絡驅動器”按鈕,打開同名對話框,將剛才復制的地址粘貼到“文件夾(O)”文本框中,單擊“完成”按鈕(圖2)。
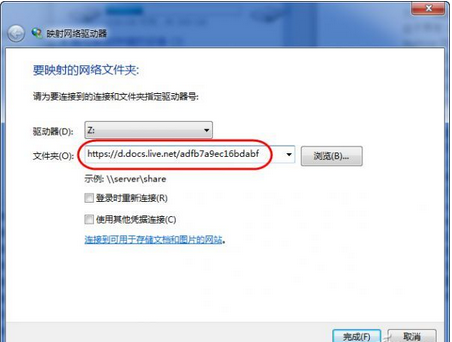
第五步:現在看看“計算機”界面中,是不是多出了一個“網絡位置”欄?其下的驅動器實際上就是SkyDrive網盤(圖3)。以後通過雙擊它,我們即可在Windows資源管理器中打開SkyDrive網盤,然後就能像使用本地磁盤一樣,對其中的文件進行刪除、新建和編輯等操作了,經過操作後的文件,會實時同步更新到SkyDrive網盤中,十分方便。
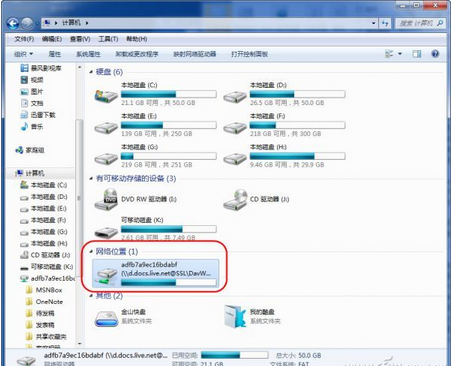
小提示:
默認情況下,系統生成的網盤驅動器名稱類似為“adfb7a9ec16bdabf (\\d.docs.live.net@SSL\DavWWWRoot)”,很啰嗦,如果你對其不滿意,可以右擊該驅動器,在彈出的右鍵菜單中選擇“重命名”,將其重命名為SkyDrive 或其他。
利用網址直接實現
在浏覽器中登錄到SkyDrive頁面,復制下地址欄中cid=後面的那一串字符,然後用上面所說的方法,進入“映射網絡驅動器”對話框,在“文件夾(O)”文本框中,輸入“https://d.docs.live.net/剛才復制的字符串”,單擊“完成”按鈕,即可將SkyDrive網盤添加到“計算機”的“網絡位置”欄中。
小提示:
用這兩種方法添加的SkyDrive網盤,在Windows管理器中顯示的總容量和已使用容量與網頁中的不符。但不影響正常使用,這一點,請大家放心。
本文來自於【系統之家】 www.xp85.com