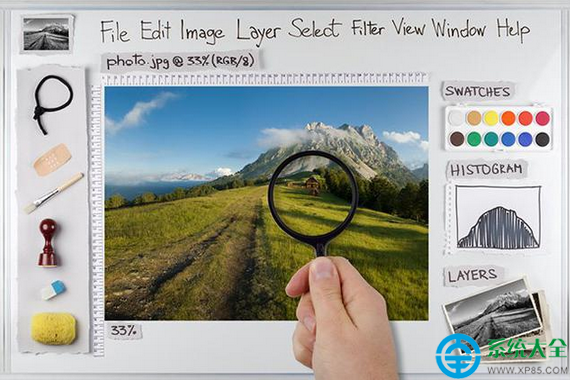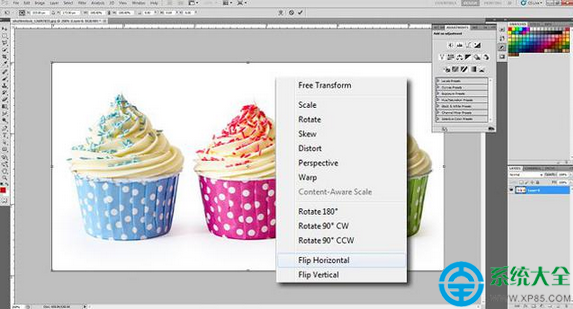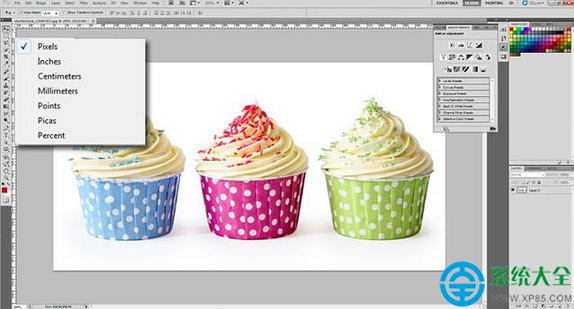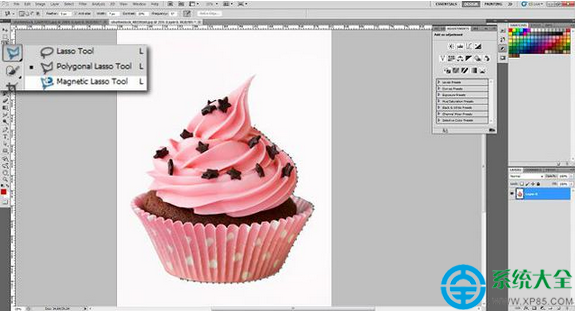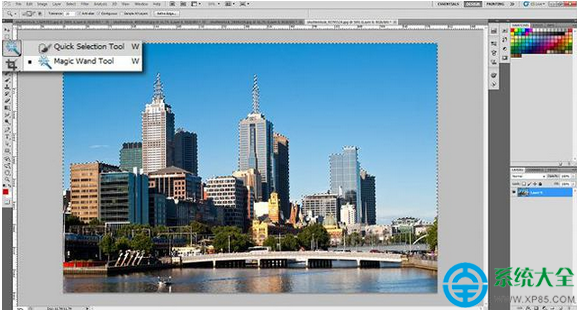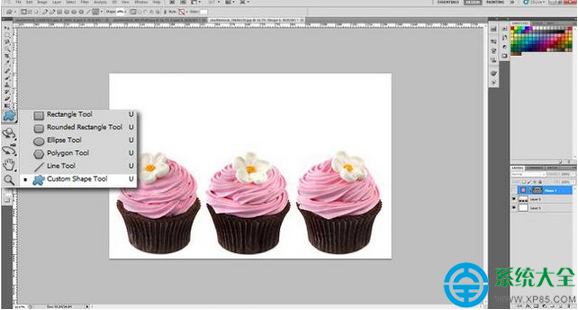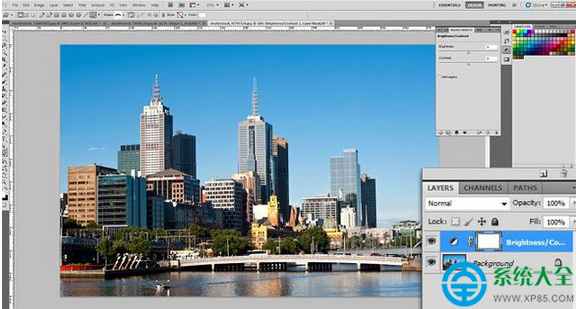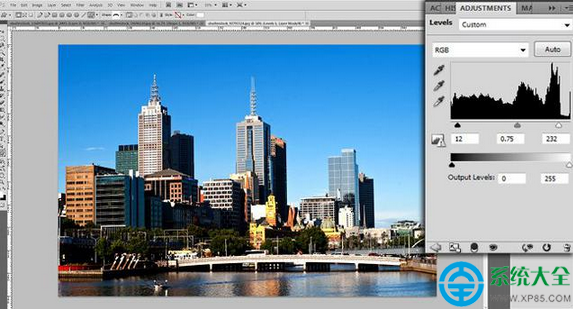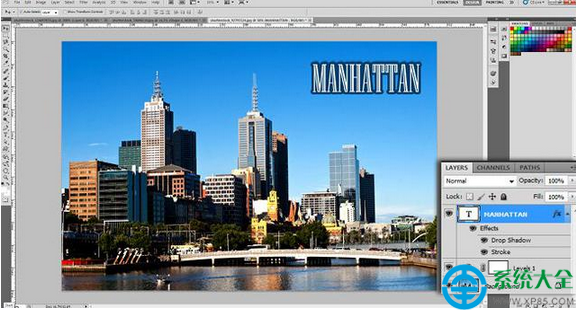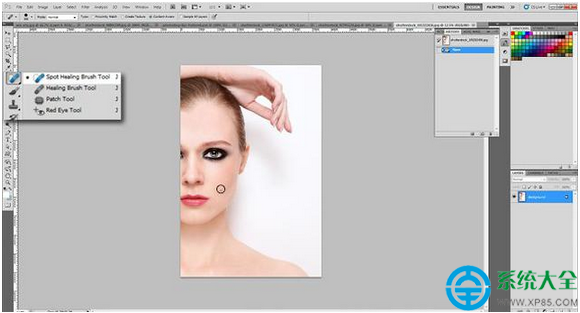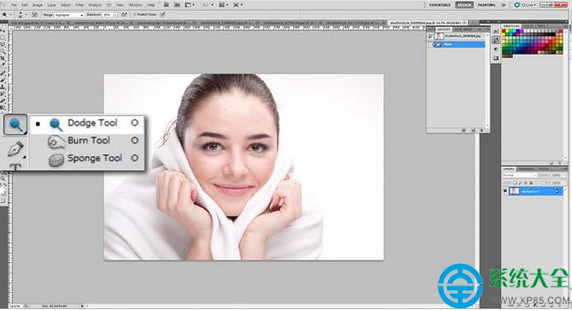Photoshop毋庸置疑是一款登峰造極的軟件,利用其多樣有效的工具,能將你的創意淋漓盡致的表達出來。若想要在上線前對圖片再稍加修飾一下,它同樣精彩。如果你是Photoshop的入門者,剛剛踏上這個由先進的設計機器所搭建的奇妙世界,請繼續讀下去。我們收集了一些相關貼士和技巧,希望能幫助你更好的開始探索。
請注意:這裡的快捷鍵都是為PC用戶設置的。Mac用戶-相信你知道如何應對。
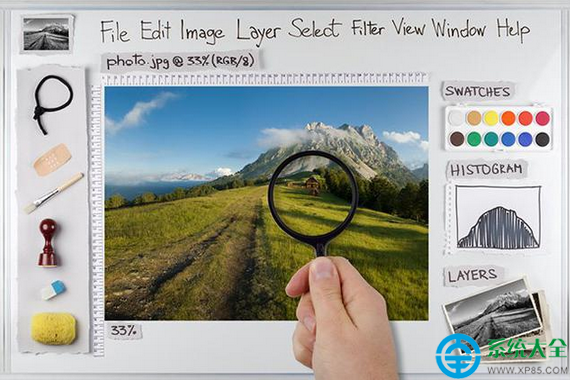
自由變換
若要調整圖片尺寸或做些旋轉,翻轉或者扭曲動作,首先點擊“Edit”,之後選擇”變換“並選擇喜歡的動作。快捷鍵可以簡化步驟:點擊”Ctrl+T”圖片附近就會彈出一個變換形式“的對話框,這樣就可以對圖片進行調整。具體做法是將光標放在矩形邊角,隨後按著”shift”鍵並對邊角進行拖拉。按下“Enter“鍵,大功告成。
如果想要水平或者垂直翻轉圖片可以按”Ctrl+T”並單擊右鍵。在彈出的窗口中有關於旋轉或翻轉的選項。選擇相應的動作並點擊“Enter“。
問:為什麼又是英文界面啊?
答:photoshop教程外國的那才是經典,而且只要你對ps界面有一點了解也知道那個位置,怎麼操作!
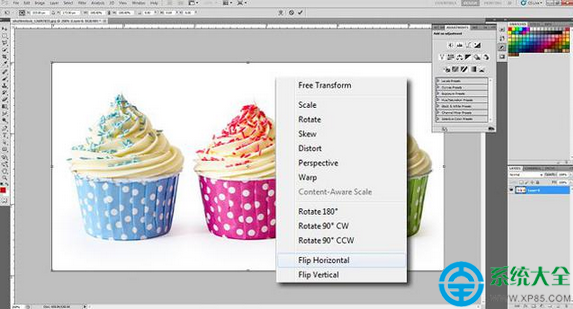
同樣,若要扭曲或者曲化圖像只需使用“Ctrl+T”,隨後將光標放在想要扭曲的邊角。按著”Ctrl“同時按下鼠標,將邊角拖拉到你設想的地方。點擊”Enter”完成操作。

改變測量單位
若要在不同的測量單位間進行切換,一個快捷的方法是將光標放置在標尺上(按Ctrl+R顯示或隱藏標尺),之後單擊右鍵,在文本菜單中可以選擇新的測量單位。眾多不同的單位可供選擇:厘米到像素,毫米,點甚至百分比。
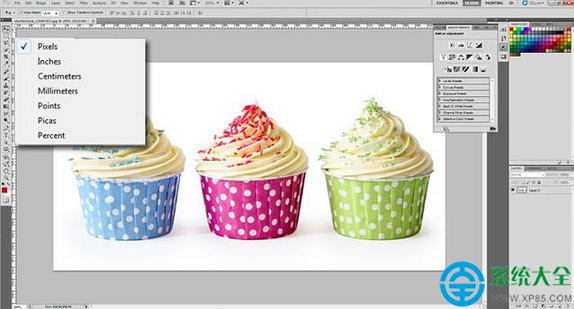
磁性套索
磁性套索工具極其便利,可以幫助你跟蹤並勾勒出部分圖像,並與之與其余部分分離,從而達到特定效果。例如,你可以將產品從背景中分離出來。
磁性套索工具能夠檢測物體邊緣,當物體和背景由明顯邊緣對比時,此工具會非常有效。你可以在工具面板中找到此項工具。
若要使用磁性套索,可以點擊套索工具並保持不放,在相應彈出菜單中,你可以看到底部的磁鐵按鈕。選擇按鈕後,使用鼠標對圖像的邊緣進行選擇。點擊鼠標,隨後放開,並沿著所選的物體邊緣繼續下去(就像使用剪刀剪裁一樣)。
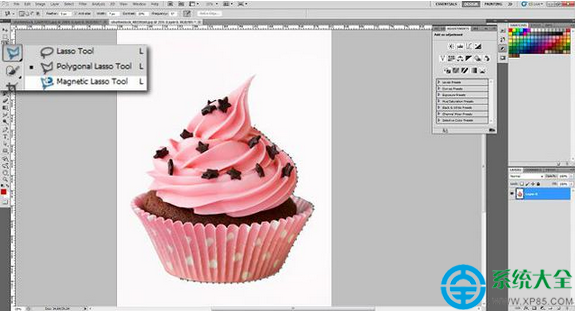
魔術棒
魔術棒是另外一個選擇工具,非常適合對單調、連續的背景進行處理。如果在一副圖片裡已經有了明確選擇的顏色,則就能用此工具的魔法效應。比如說,魔術棒能輕松對白色背景以及藍色天空進行選擇。
魔術棒可以從工具面板中找到,並對想要選擇的圖片進行選擇。留意要對頂部菜單的“添加選擇”選項勾選(兩個方塊的按鈕),以確保將顏色以及色調保存在選擇裡。
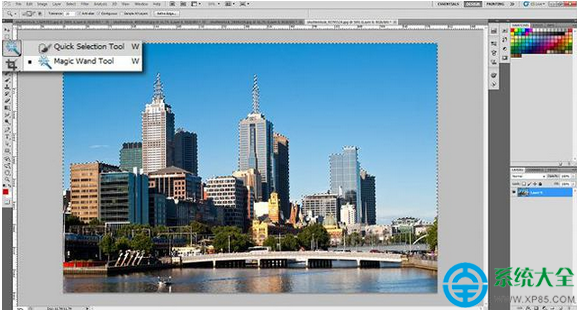

使用魔術棒我們可以選擇並刪除曼哈頓的天空。
自定義形狀
工具面板包含所需的基本形狀,如方塊,線性,圓圈,橢圓等。不過如果你希望有更多的擴展選項,你可以點擊自定義形狀功能。在功能框,你可以輕易找到自定義按鈕,就是那個像被軋死動物(你想多了)的按鈕。當你選擇之後,多樣的形狀圖案就會出現。
在自定義形狀工具右邊會出現形狀微縮圖。其選擇豐富,甚至通過點擊面板右邊的箭頭你可以看到更多的形狀。如果你尋找一個橫幅,對話框或者不同的按鈕,這就是你想要的工具。
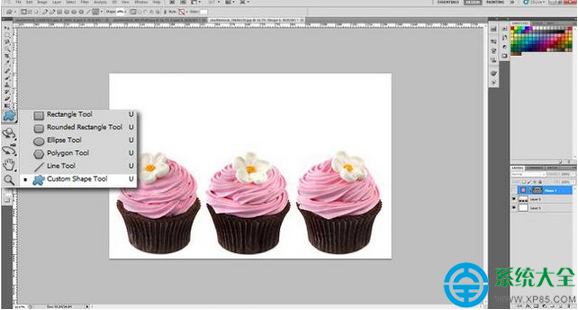

調整圖層
無論你使用Photoshop作為何用,無論是調整圖片顏色,還是其更加明朗,或者增強對比度,調整圖層都幫得上忙。調整圖層的最大好處是你不需要在圖片本身進行更改,而是在不同的圖層上,因此你可以反復調整以找到最合適的調整方案。你可以在圖層面板的下面找到(一個黑白圓圈按鈕)。
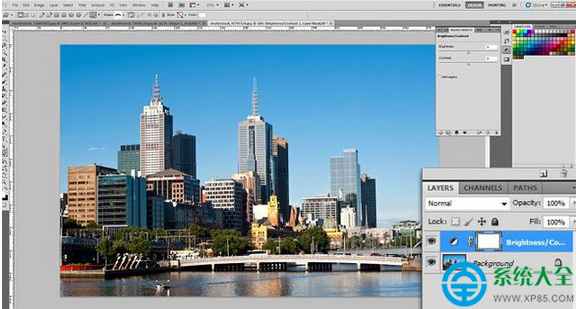
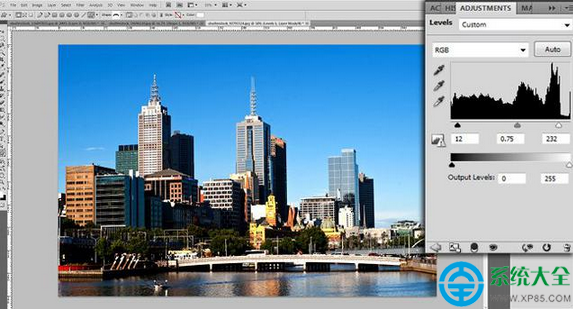
使用調整圖層可進行銳化從而提高照片質量。
圖層樣式
有一個簡單有效的方式可以令圖片看上去更生機勃勃:圖層樣式是克快速應用在獨立圖層上的特效。你僅需要雙擊一個圖層,就能達到相應的效果。
你可以從不同的效果中進行選擇,添加直線或者光暈,增添陰影等等眾多效果僅需要點擊一下鼠標。注意不要過度使用,以防圖片看上去廉價,低檔。
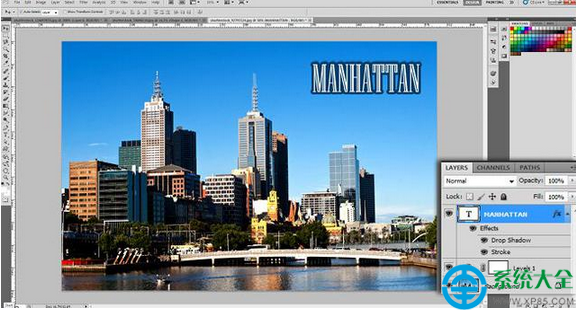
很容易對物體以及文字添加直線以及陰影。
污點修復刷
如名所然,此工具能令事物看上去更漂亮。如果你有斑點,瑕疵或者一個痣,那麼這個工具能很容易幫助去除。同樣對於粉刺也是有效的。將刷子放在你想要修理的區域,確定刷子比瑕疵處要大一些,然後點擊就可以了。Photoshop會自動從周圍區域進行取樣並覆蓋選定區域,而你並不需要做其他動作。
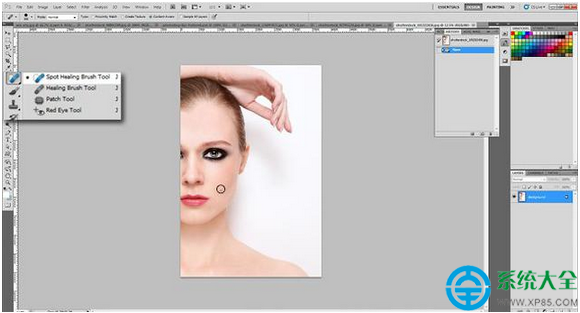

簡單一點,斑點無痕
亮化工具
亮化工具能對使用出的色素進行淡化處理。對於紅眼這是一個很好的工具。若要將亮化工具設置為軟刷,可以在下拉菜單中選擇范圍設置,並選擇高亮,將曝光度調整到大概20%。之後小心的用刷子刷過眼部。同樣謹防過度使用,否則模特如同外星人一樣。幾筆就已足夠。
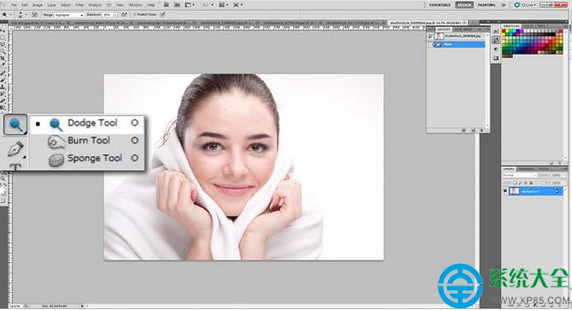
柔化工具
一個簡單且有效的方式去除細紋是對其進行模柔化。使用柔化工具可將各種瑕疵–如眼部或嘴角的細紋–進行平滑處理並將其柔化入背景中。再一次要記住操作謹慎,而不要過度,以防效果洽得其反。柔化不僅可用做修理,同時還有其他眾多藝術效果,所以務必對其了解。

小編推薦《12個PS小技巧》
本文來自於【系統之家】 www.xp85.com