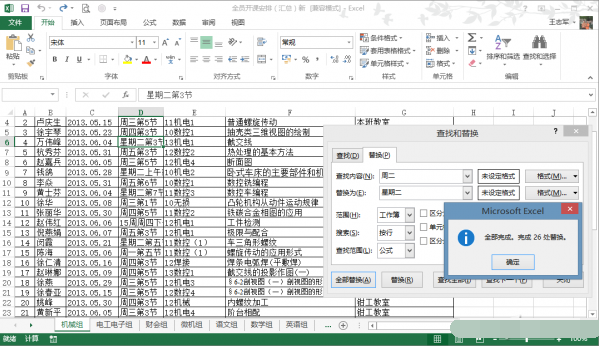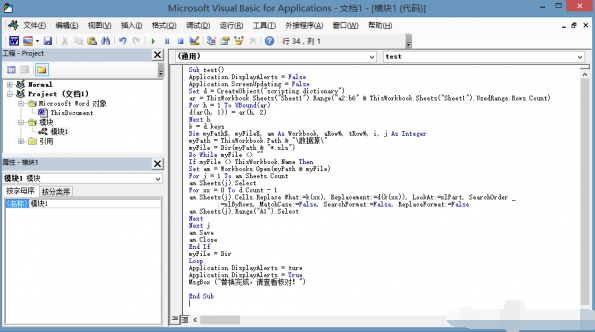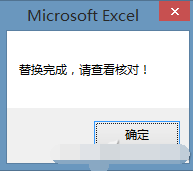1. 同工作簿實現查找和替換
如果這些工作表是在同一個工作簿文檔,那麼我們只要更改選項設置即可解決這一問題:
按下“Ctrl+H”組合鍵,打開“查找和替換”對話框,單擊右側的“選項”按鈕,切換到高級操作模式,仔細檢查“范圍”的設置選項,可以看到默認的范圍為“工作表”,將其修改為“工作簿”,這樣查找或替換的范圍就是工作簿的所有工作表,效果如圖1所示,效果顯然提高不少。
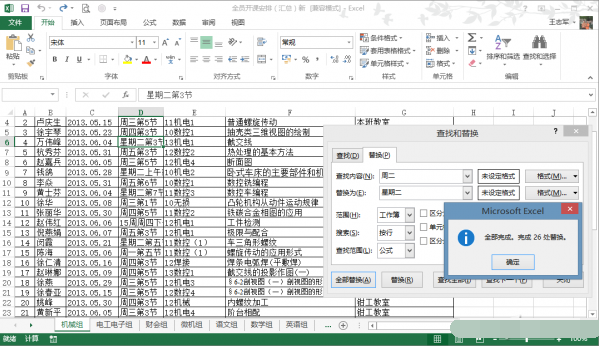
如果只需要對部分工作表進行查找或替換,那麼可以按住Ctrl鍵進行選擇,然後打開“查找和替換”對話框,此時並不需要將范圍修改為“工作簿”,直接點擊“全部替換”或“查找全部”按鈕就可以了。
2. 不同工作簿實現查找和替換
如果需要對不同工作簿的工作表進行查找和替換,那麼可以考慮將這些工作表集中到一個工作簿文件,或者借助第三方軟件或者編輯VBA代碼實現,這裡以插入VBA代碼為例進行說明:
第1步:准備工作
創建一個名為“對照表.xls”的工作簿文件,仿照圖2所示進行設置,同時創建一個名為“數據源”的文件夾,將需要批量替換的工作簿文件放在這個文件夾,注意上述文件必須放在同一路徑下。
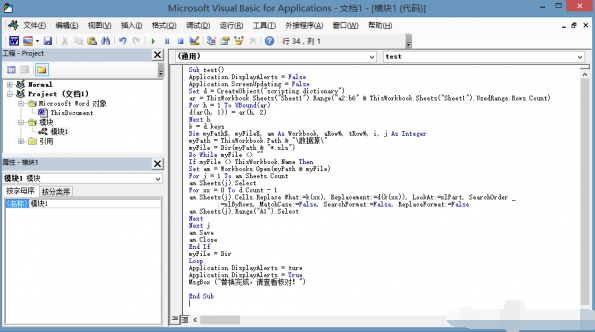
第2步:編輯VBA代碼
按下“Alt+F11”組合鍵,打開Microsoft Visual Basic for Application窗口,依次選擇“插入→模塊”,在右側窗格插入一個空白模塊,手工輸入或粘貼如下代碼(代碼文件下載地址:http://pan.baidu.com/s/1pJJKvSR)
如圖2所示,上述代碼中的“MsgBox ("替換完成,請查看核對!")”中的內容可以自行設置,如果“\數據源”的路徑或名稱有所變化,請根據實際情況進行修改。代碼檢查無誤之後,依次選擇“文件→關閉並返回到Microsoft Word”,返回Word界面,按下“Alt+F8”組合鍵,點擊右側的“運行”按鈕,很快就可以完成多工作簿的替換操作,替換完成之後會彈出圖3所示的對話框。
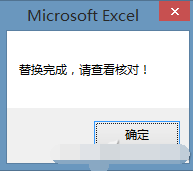
以後,如果有類似的需求,我們只要對“對照表.xls”文檔的內容進行修改就可以了。
《Microsoft Office 2015技術預覽版下載》